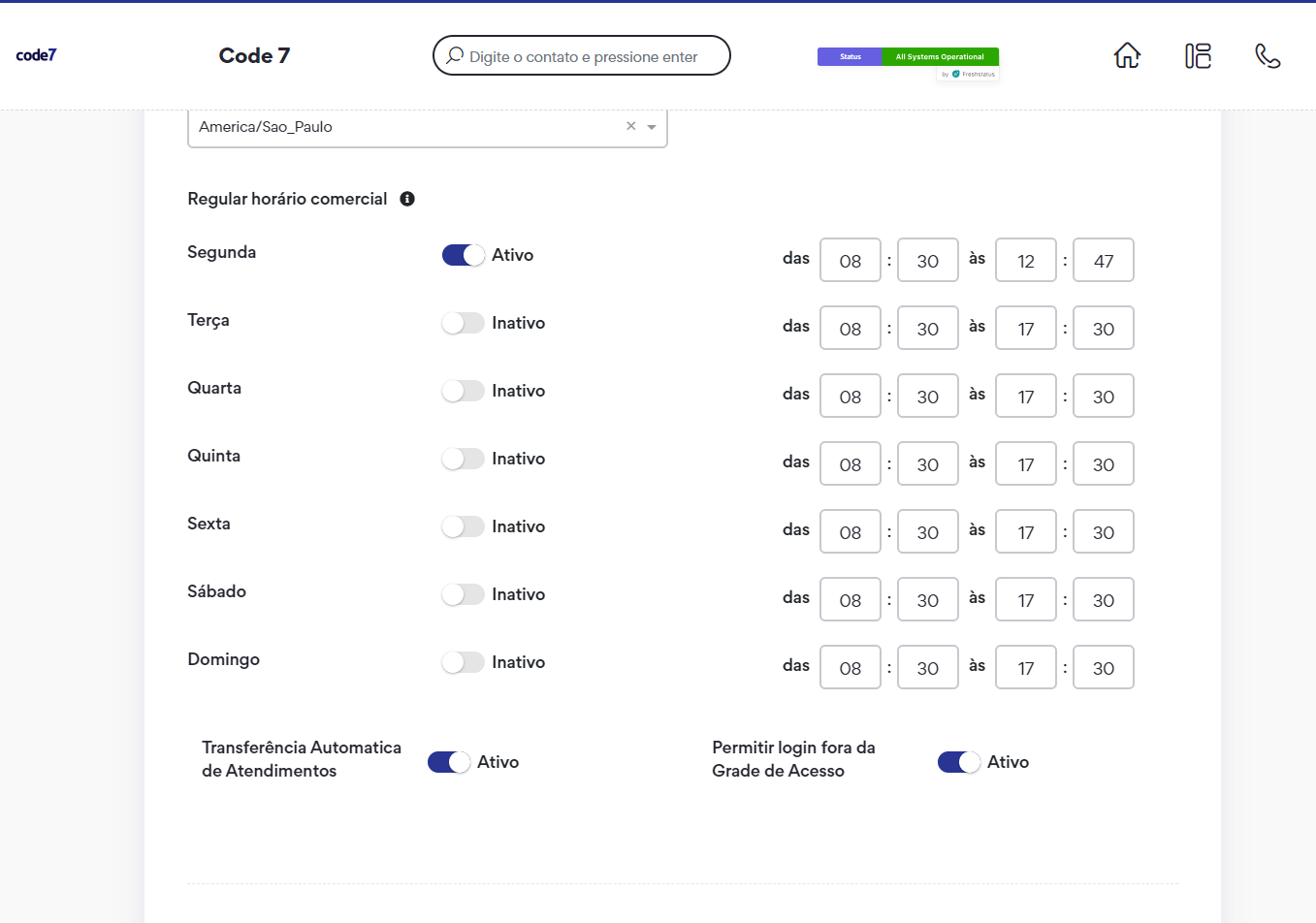Segurança
Garantindo a seguranças dos seus dados
Módulo onde se pode criar grupos de usuários e associá-los a perfis de segurança, grade de acesso e exportar documento Takeout.
Tela de Segurança

Gerenciamento de Perfil
Em Gerenciamento de Perfil, poderá ser criado os mais diversos tipos de perfil para que cada grupo de usuário tenha os acessos de acordo com a necessidade e perfil de suas atividades.
Tela de Gerenciamento de perfil
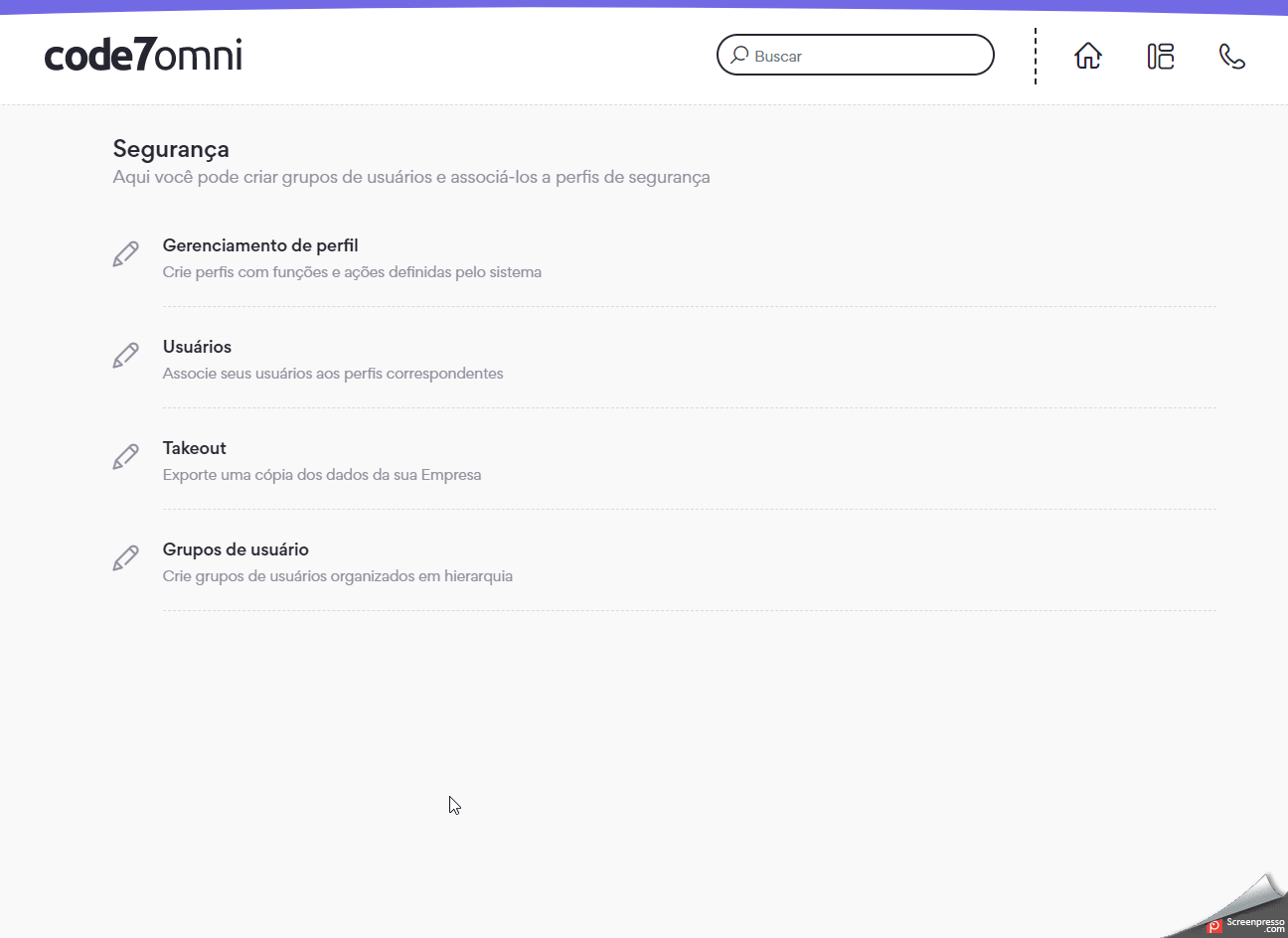
Criando um novo Perfil
- Clique em Novo perfil
- Preencha os campos:
- Nome
- Descrição
- Selecione as Funções
- Selecione as Permissões (note que cada Função tem suas permissões de forma separada entre criar, excluir, editar, etc)
Após o término da definição do perfil, clique no botão "Criar" e o perfil estará pronto para ser atribuido ao usuário.
Funções
As funções que serão selecionadas para a criação do perfil é de extrema importância, pois será aqui onde ficará definido os acessos e permissões dos usuários, conheça melhor as funções:
Funções Administrativas
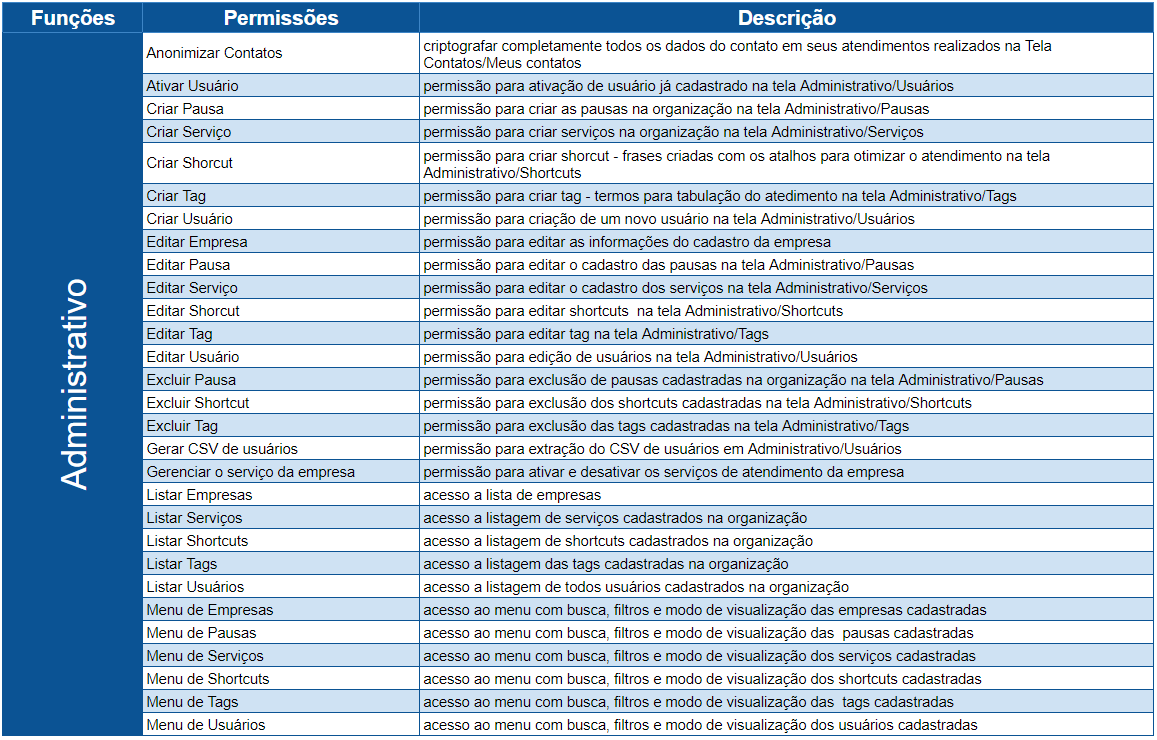
Funções Canais
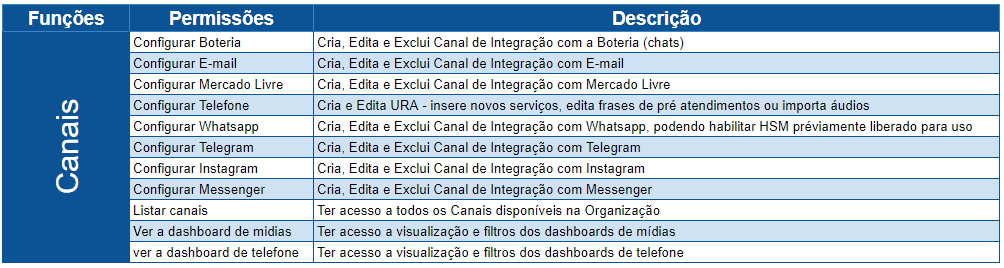
Funções Conectores
Funções Contatos
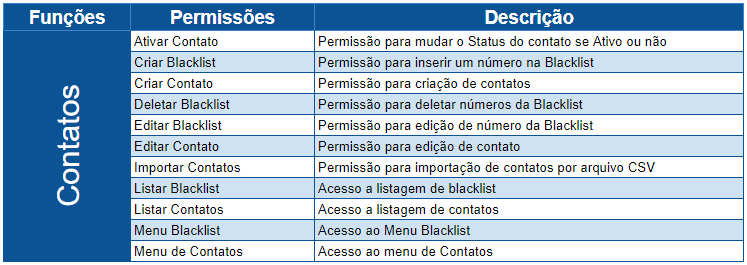
Funções Dashboards

Funções Exportação
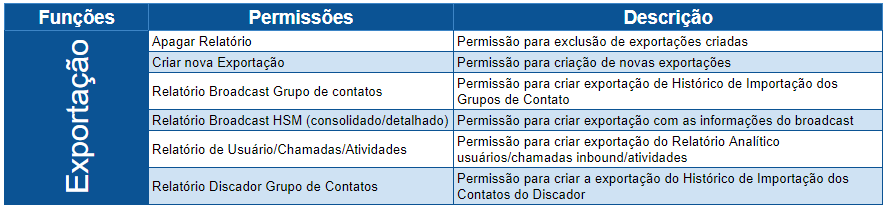
Funções Menu
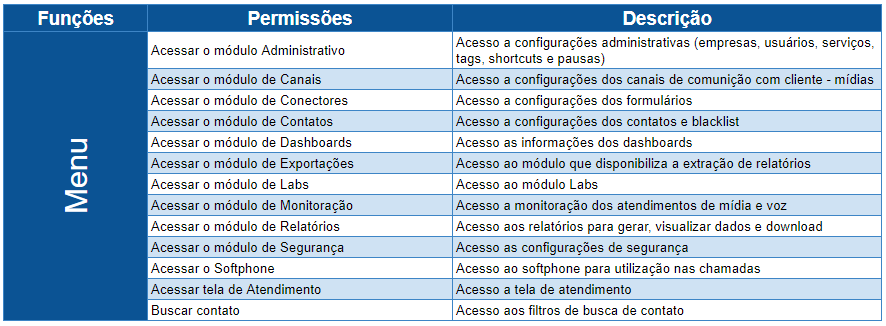
Funções Monitoração
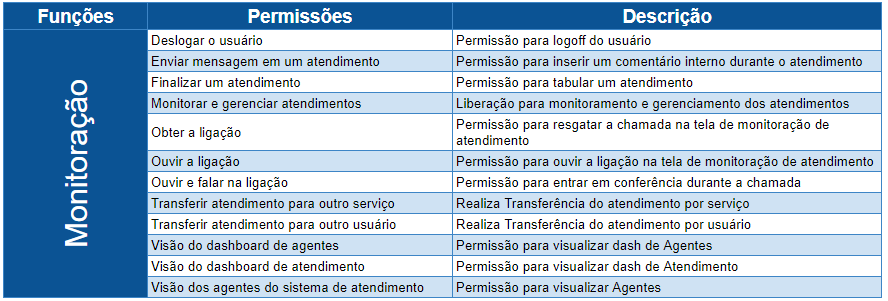
Funções OneScreen
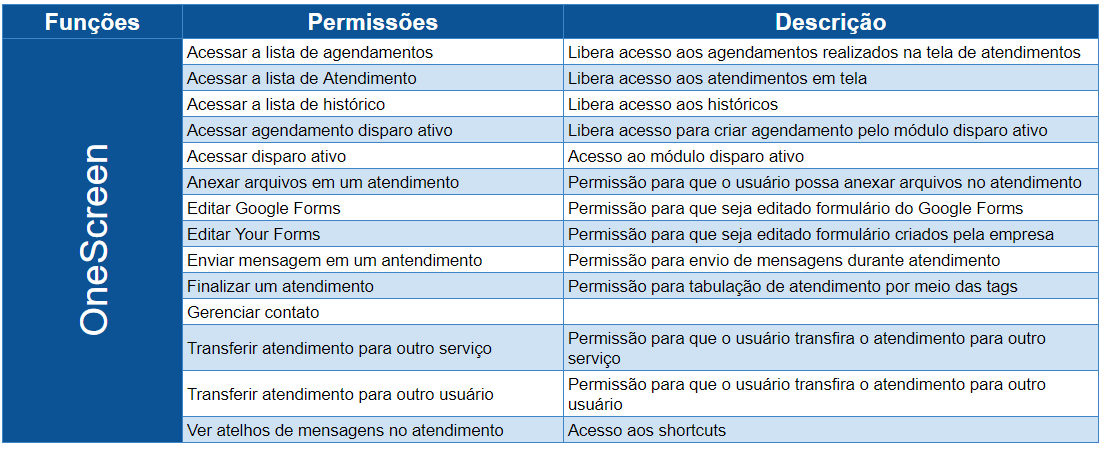
Funções Perfil

Funções Portifólio

Funções Relatórios

Funções Segurança
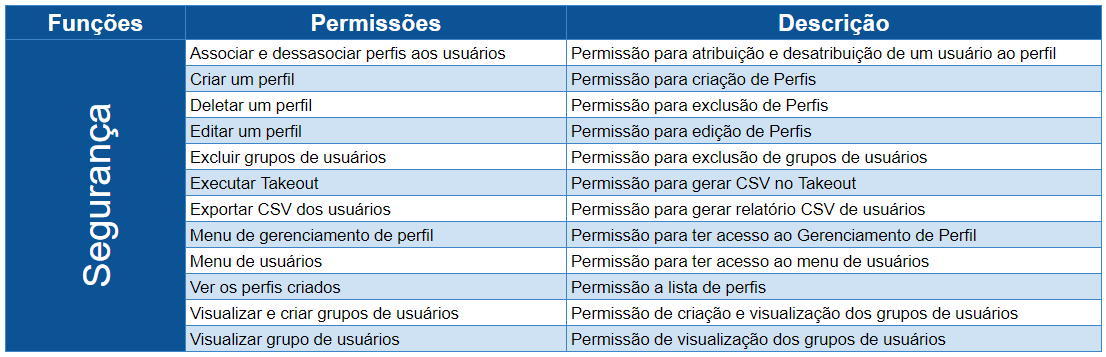
Funções Sistema

Funções SoftPhone

Usuários
No módulo de Usuários, será realizado a associação dos usuários aos perfis préviamente criados no "Gerenciamento de Perfil"
Tela de Usuários
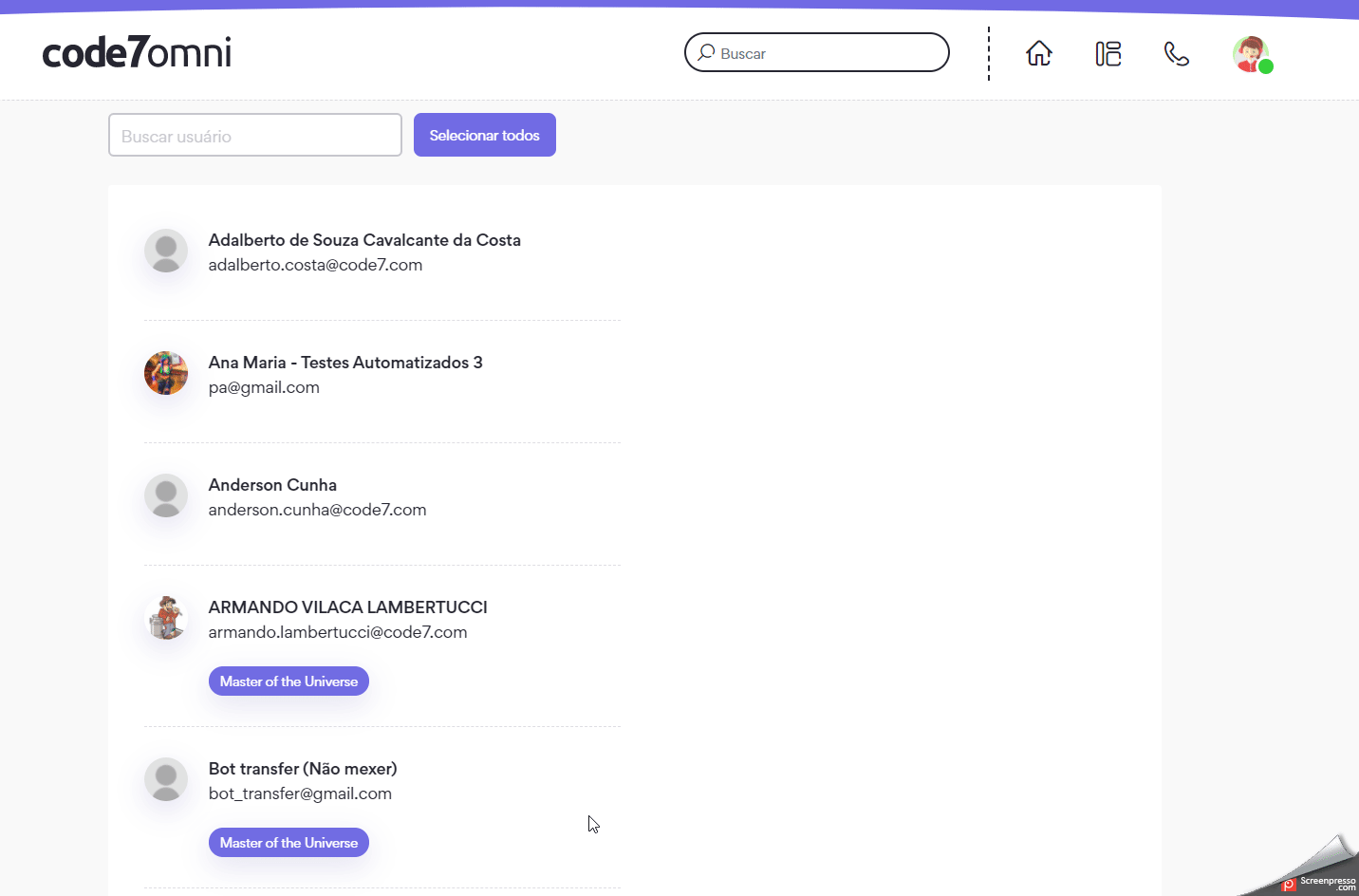
Ao abrir a tela de Usuários em Segurança, poderá ser realizado uma busca por usuário ou fazer uma seleção de todos os usuários, em seguida, poderá ser realizada a atribuição dos perfis para a seleção de usuários que foi feita.
Nota:
1 - o usuário deverá estar préviamente cadastrado no módulo Administrativo
2 - a atribuição de perfil poderá ser única ou múltipla
3 - apenas os usuários selecionados receberão a atribuição do perfil
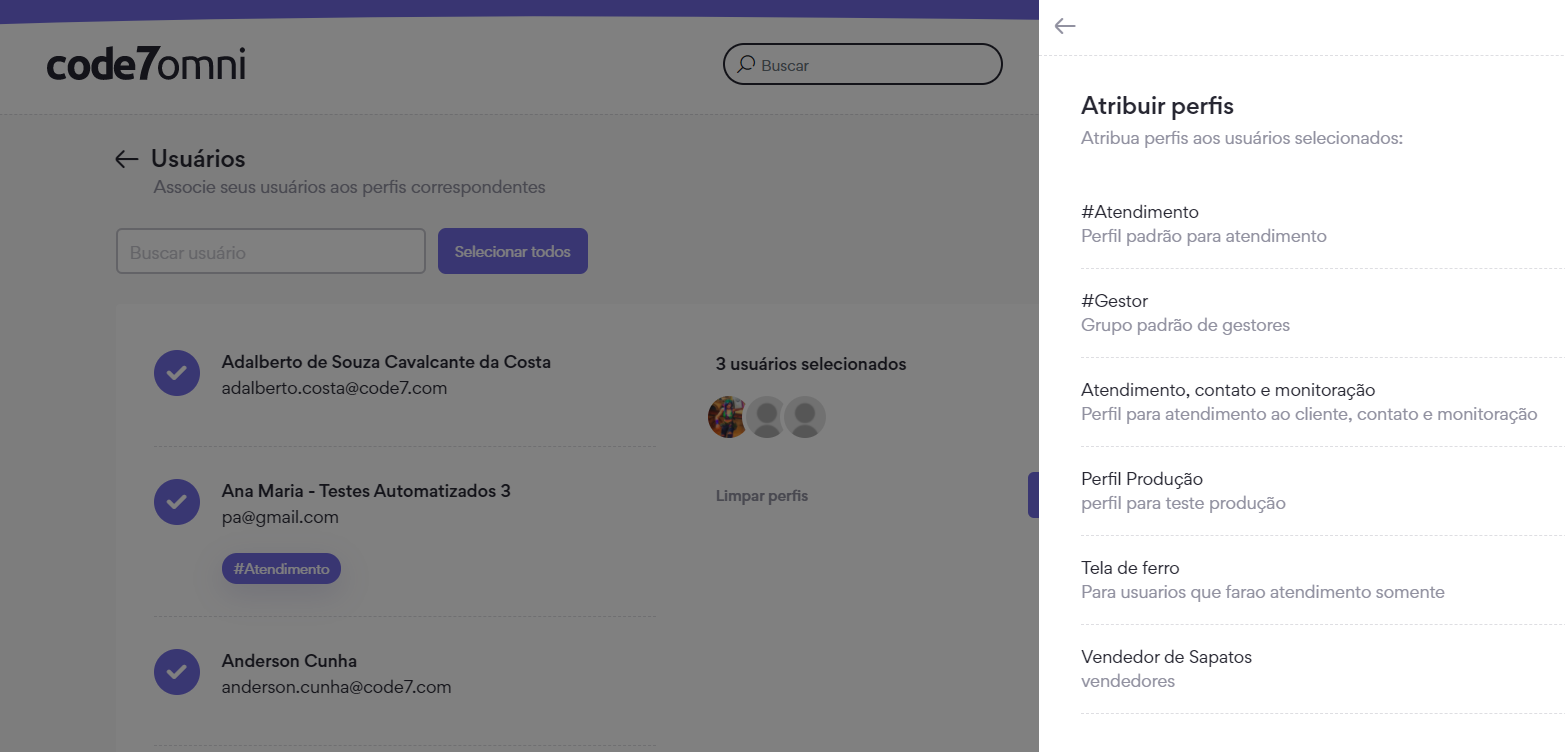
Takeout
Takeout - O que é?
É um módulo no Omni que permite aos usuários, previamente autorizados, a fazer download de todos os arquivos, incluindo fotos, vídeos, áudios e mensagens armazenados na Empresa para utilização em outras plataformas ou armazenamento local.
Como extrair o documento?
O módulo Takeout está liberado na nova versão 4 do Omni em Segurança.
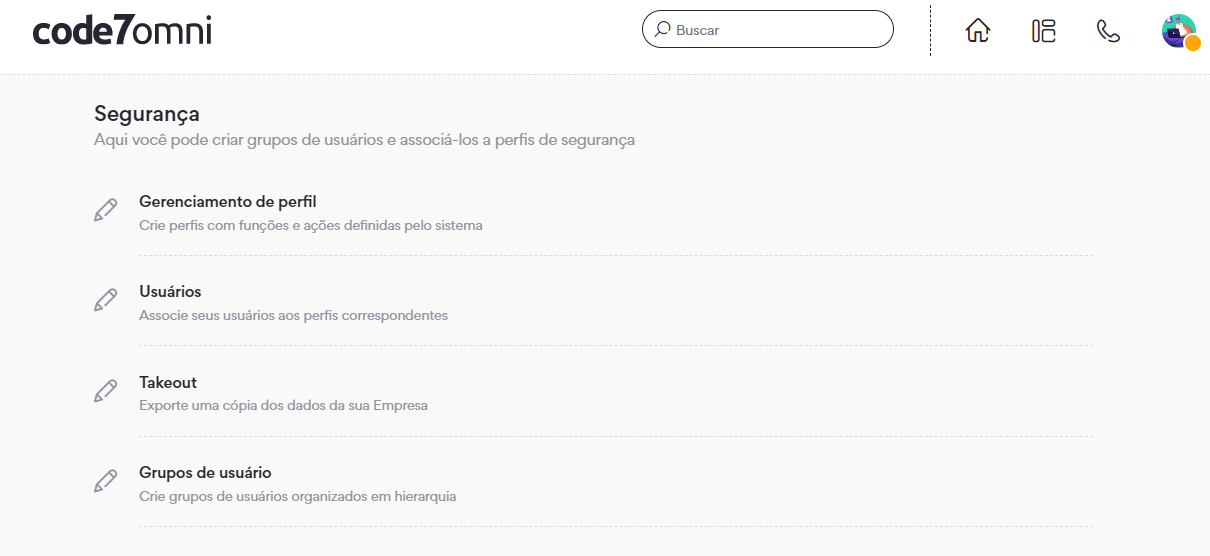
Clique em Takeout
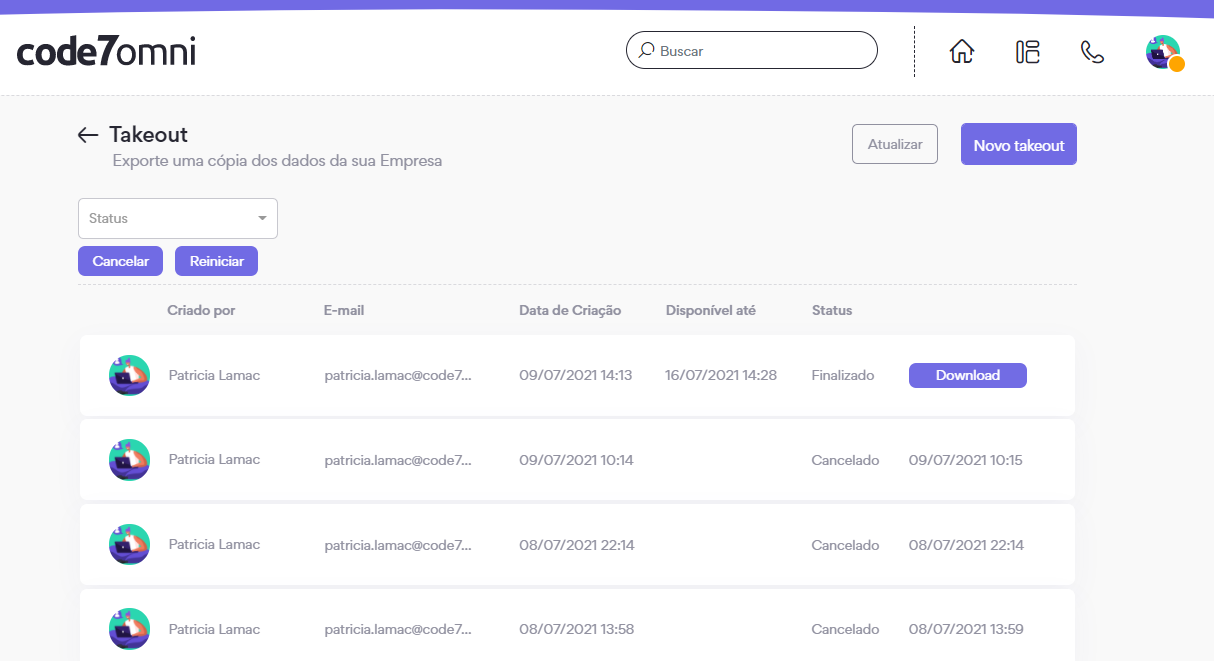
Abrirá a Tela com as ações para:
- Atualizar a tela
- Gerar Novo takeout
- Filtro para buscar por Status
- Cancelar takeout quando estiver sendo gerado
- Reiniciar takeout quando estiver com status de erro
Ao clicar em “Novo Takeout” uma janela com a informação do processo de extração dos dados, clique em “Exportar”
Aparecerá uma confirmação e na tela surgirá a sua solicitação de extração com o Status de Pendente
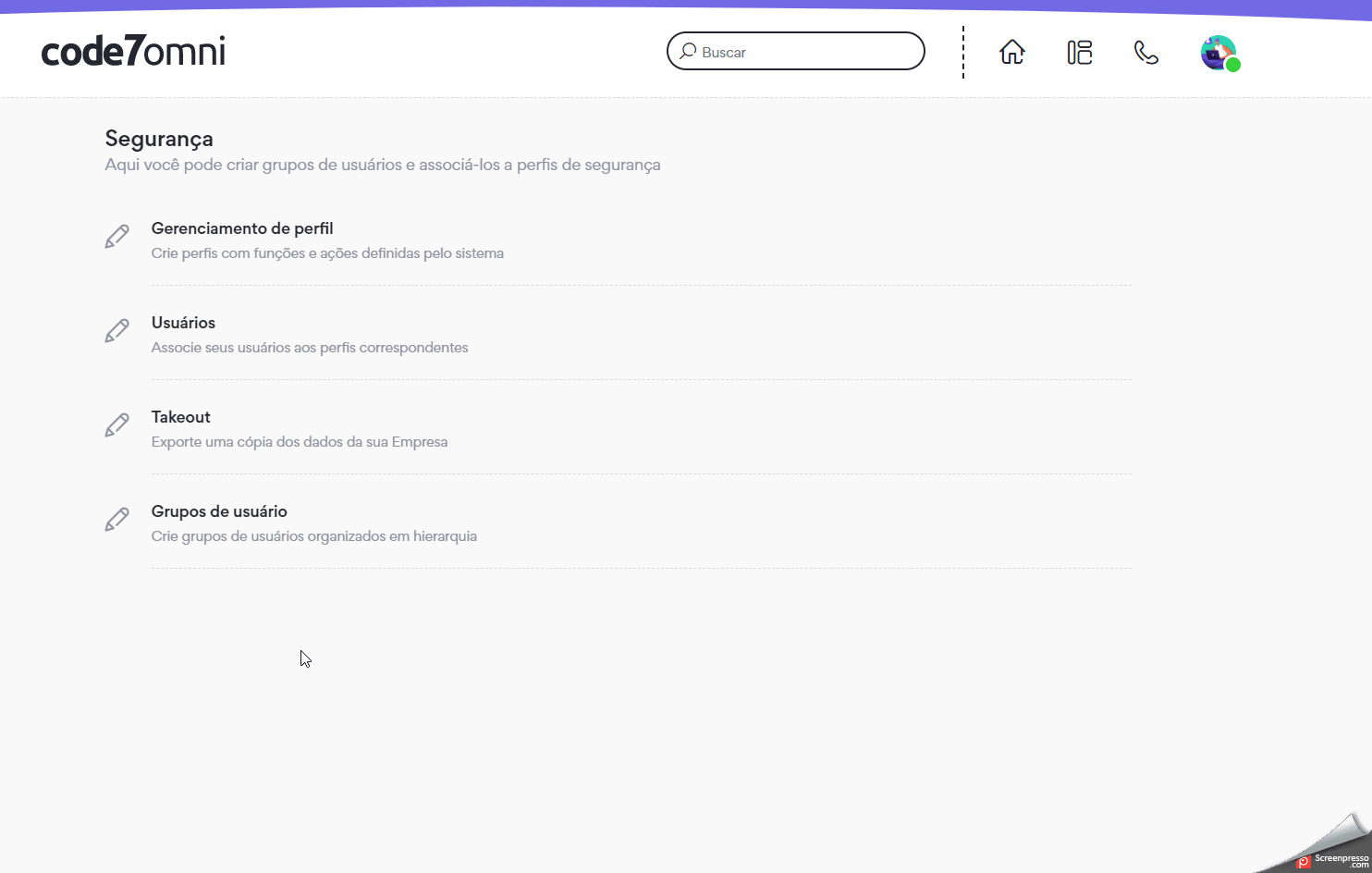
Status
Os status no filtro de busca disponíveis são:
- Pendente - quando foi realizada a solicitação de exportação dos arquivos e o sistema está preparando o ambiente para iniciar o processo.
- Processando - quando a exportação está sendo realizada
- Cancelado - quando foi solicitado o cancelamento da exportação
- Finalizado - quando foi realizado o processo de exportação em sua totalidade
- Erro - quando foi identificado um erro durante o processo de exportação, solicitações com Status de Erro podem ser reinicializadas.
Os Status que podem ter interações são:
- Finalizado – para gerar o download
- Erro – que poderá ser reiniciado
Download do Arquivo
Quando a extração do Arquivo for finalizada, será enviado um e-mail para o gestor da empresa e para o usuário que a solicitou, como no exemplo abaixo:
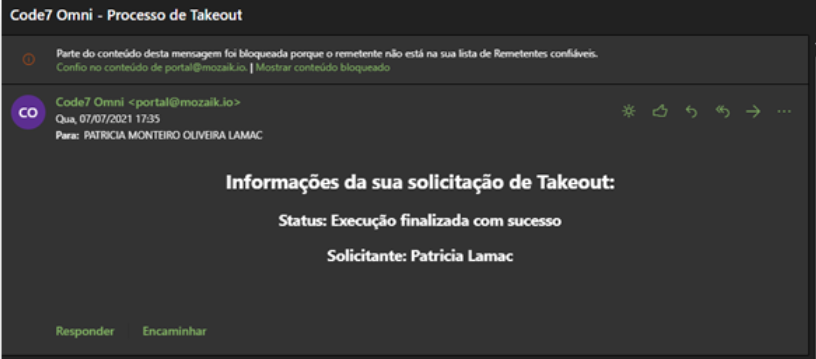
O arquivo gerado para download é um arquivo compactado e dividido em vários outros arquivos, logo deve-se fazer o download de todos os arquivos disponibilizados para que se possa descompactar o arquivo principal. Os arquivos após o download deverão ser descompactados.
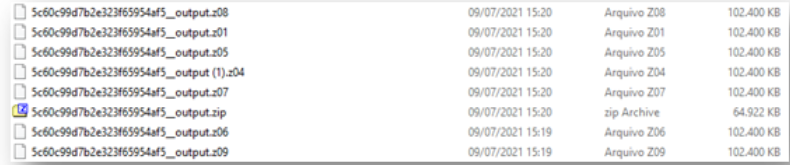
Os dados são fornecidos em json. As imagens, vídeos e áudios são enviados em pastas separadas.
Grupos de Usuário
O módulo de Grupos de Usuários possibilita a criação de grupos em hierarquia onde o líder do grupo tem acesso exclusivo aos dados dos usuários de seu grupo nos relatórios compreendidos pela construção de hierarquia mantendo a segurança dos dados de forma restrita.
Tela Grupo de usuários
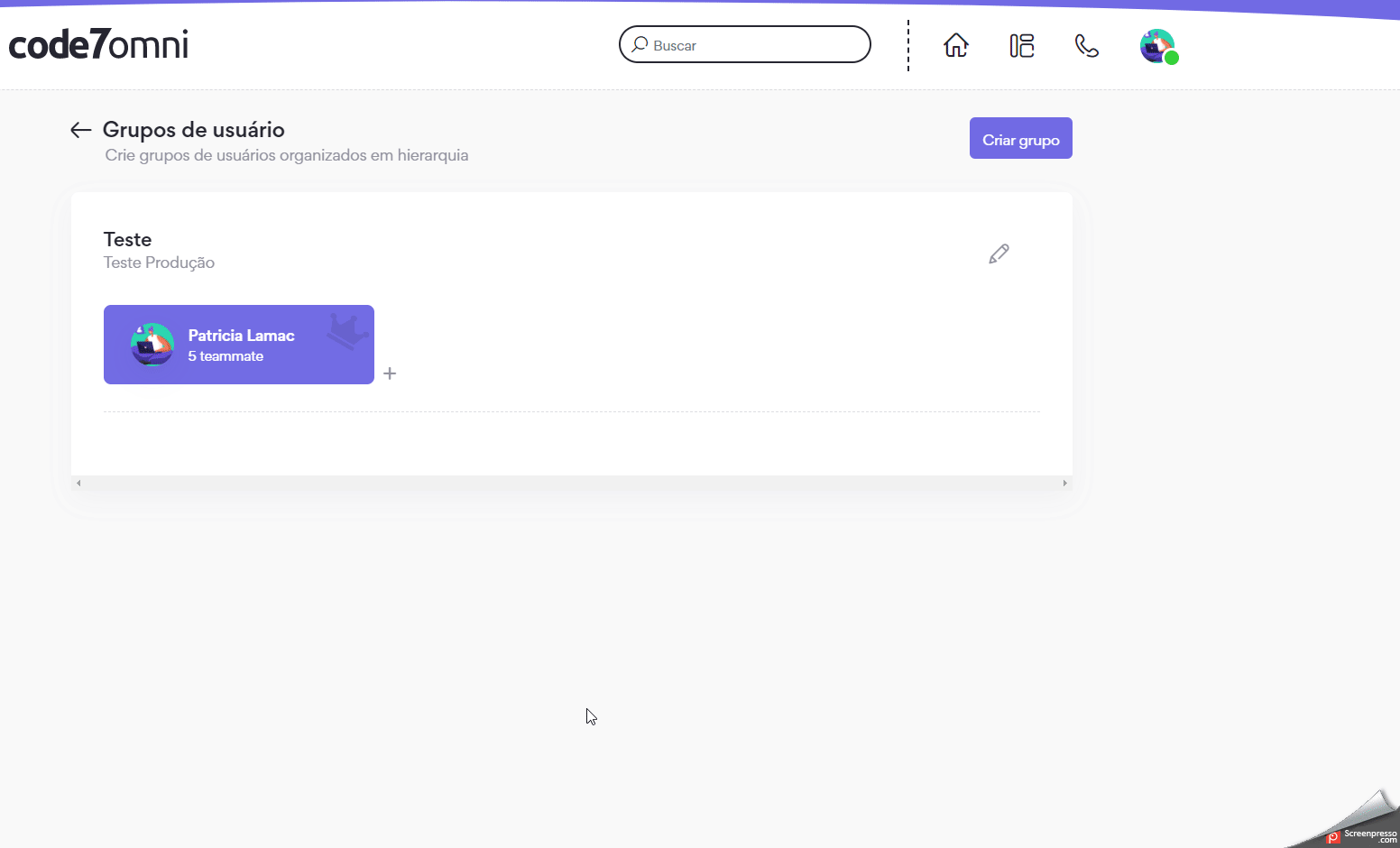
Criação de Grupo e Usuários
- Clique em "Criar grupo"
- Insira Nome do grupo
- Insira a Descrição do grupo
- Defina o Administrador no campo "Administrador"
- Clique em "Criar"
- Após a criação, defina quais usuários ficarão sob a hierarquia do grupo criado
Tela Grupo de usuários edição
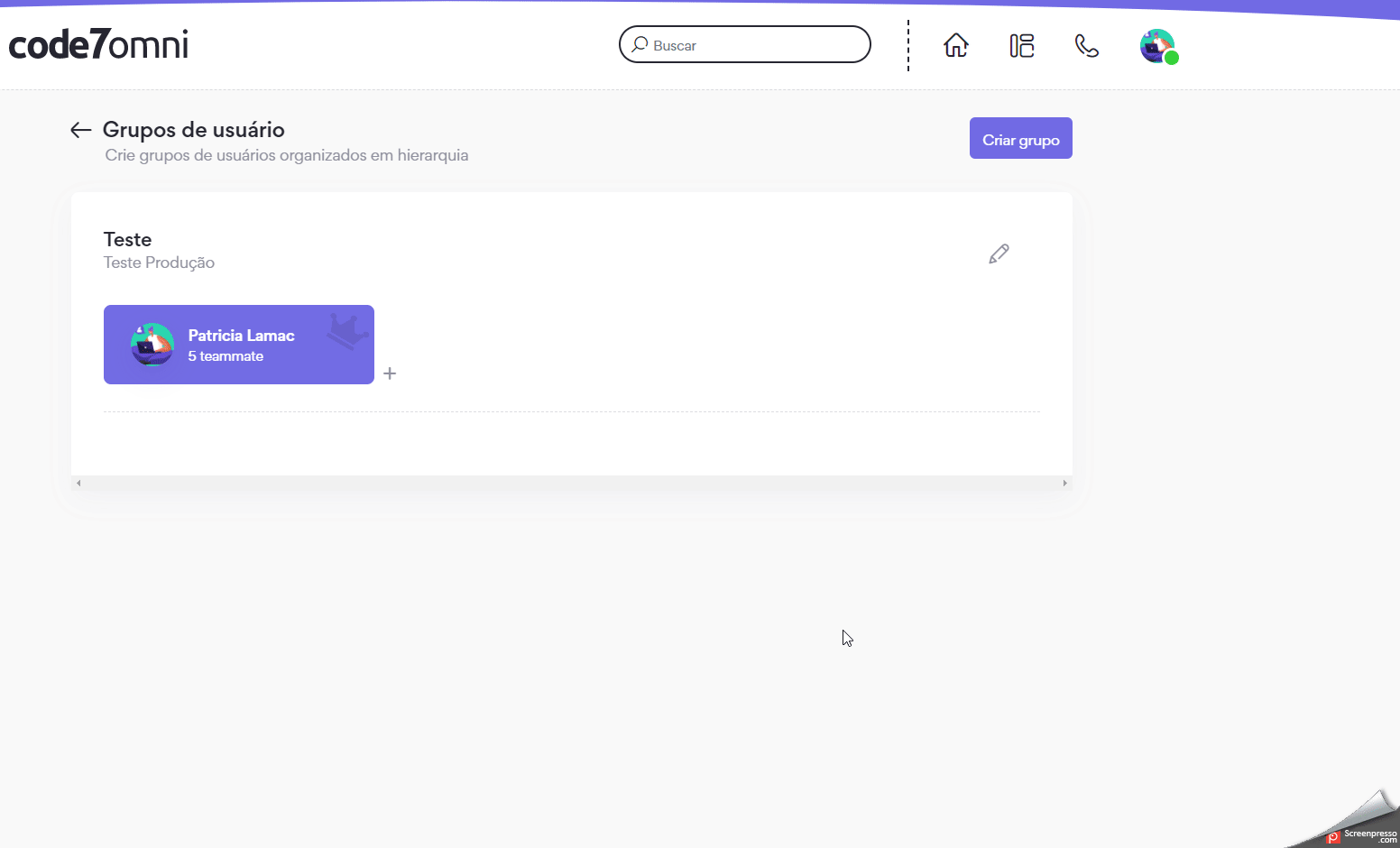
Tela Grupo de usuários exclusão
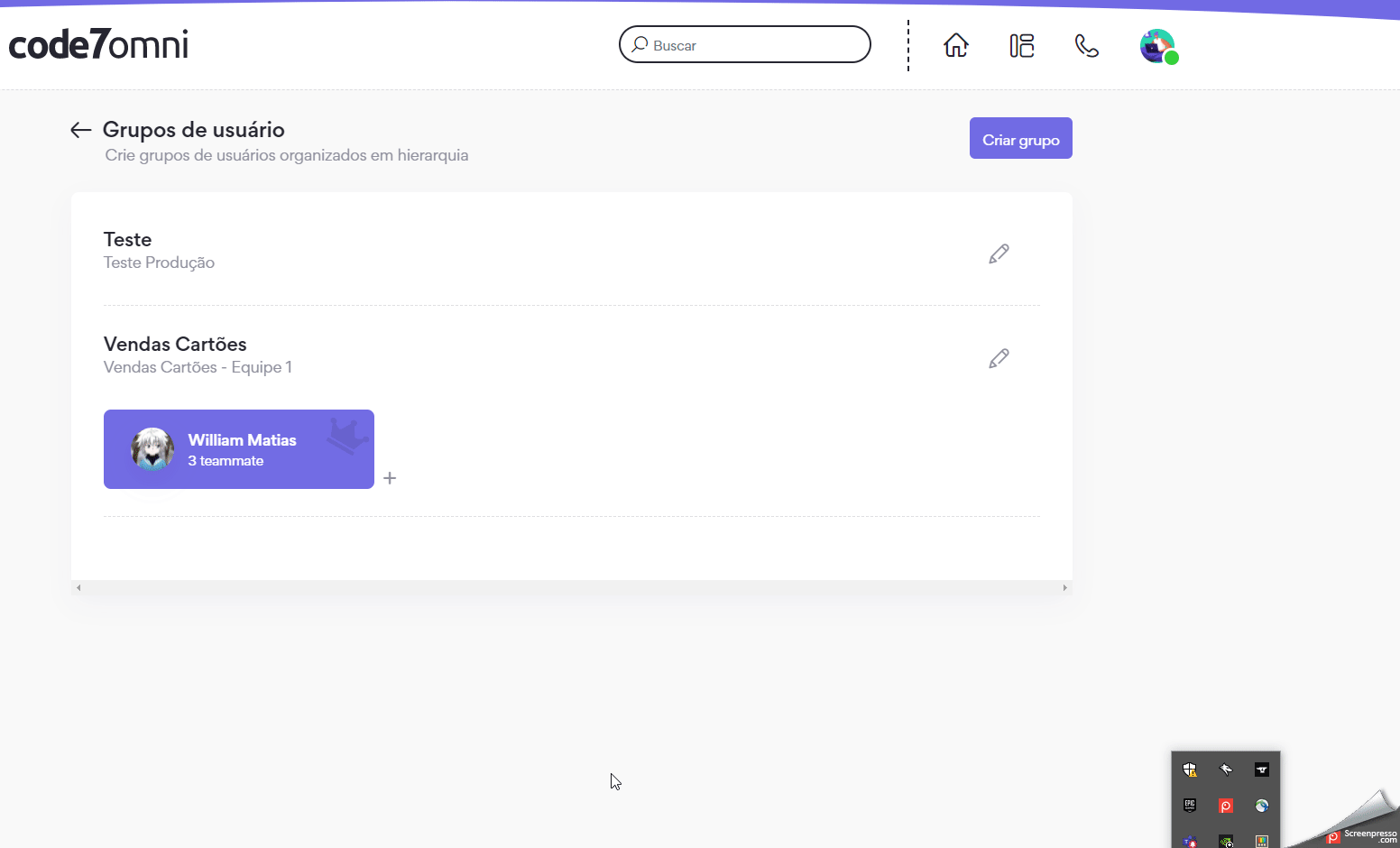
Grade de Acesso
No múdulo de grade de acesso você pode definir dias e horários que seus usuários podem acessar o sistema de acordo com as necessidades da empresa, respeitando o fuso horário da mesma.
Nessa tela podemos criar novas grades e gerenciar as já criadas, adicionando ou excluindo usuários, editando ou excluindo a mesma.
Tela Grade de Acesso
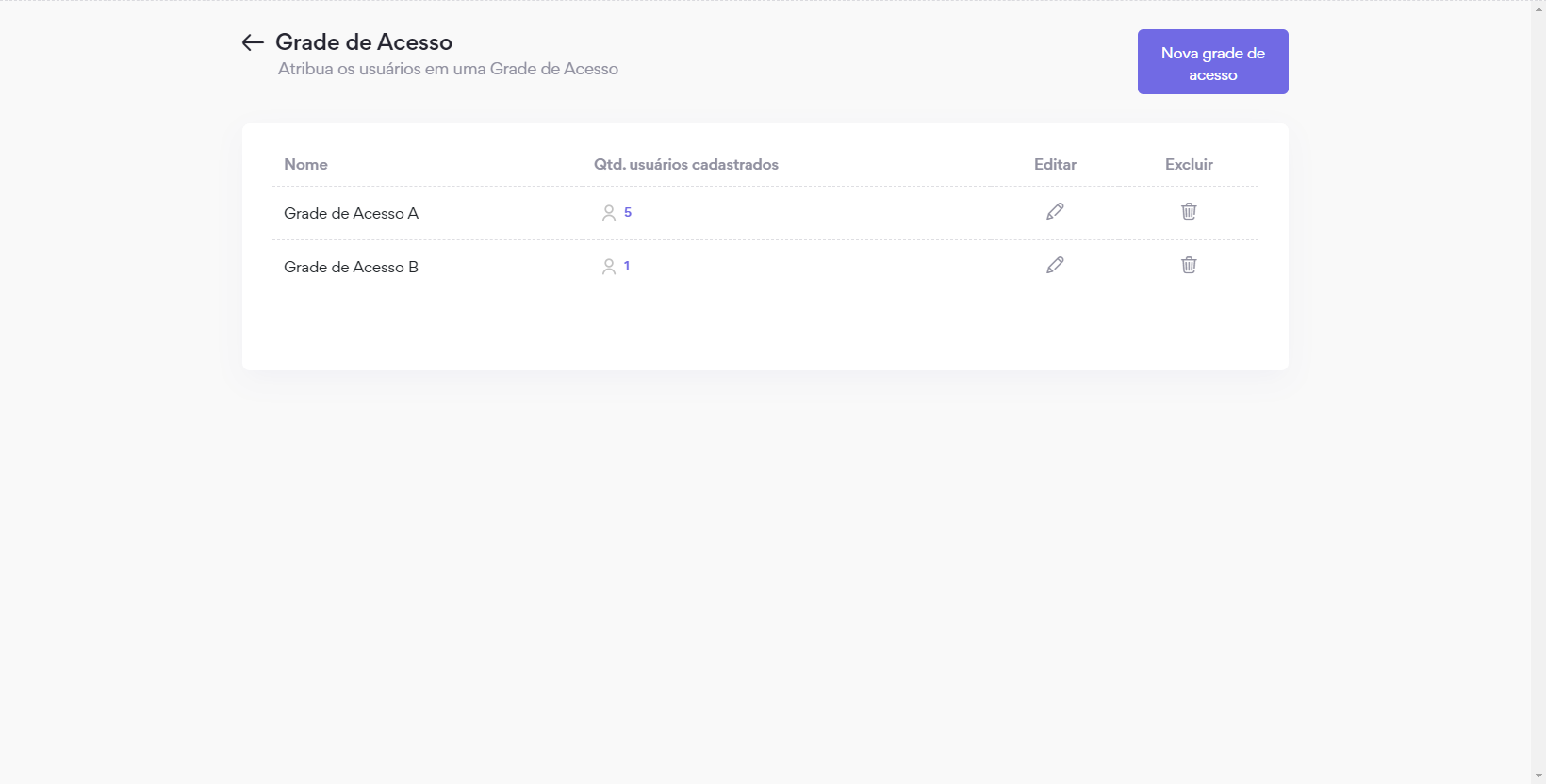
Criação de Grade de Acesso
- Clique em "Nova Grade de Acesso"
- Insira Nome do da grade
- Selecione o fuso horário/time zone
- Ative ou inative os dias da semana. Caso desativado, os usuários não conseguirão logar neste dia da semana, mesmo que tenha horário configurado
- Configure a janela de horário que os usuários poderão acessar o sistema
- Selecioar se deseja ativar transferência automática dos atendimentos
- selecionar se deseja permitir o usuário realizar login fora do horário colocado na fgrade de acesso
- Clique em "Salvar"
Criando Grade de Acesso
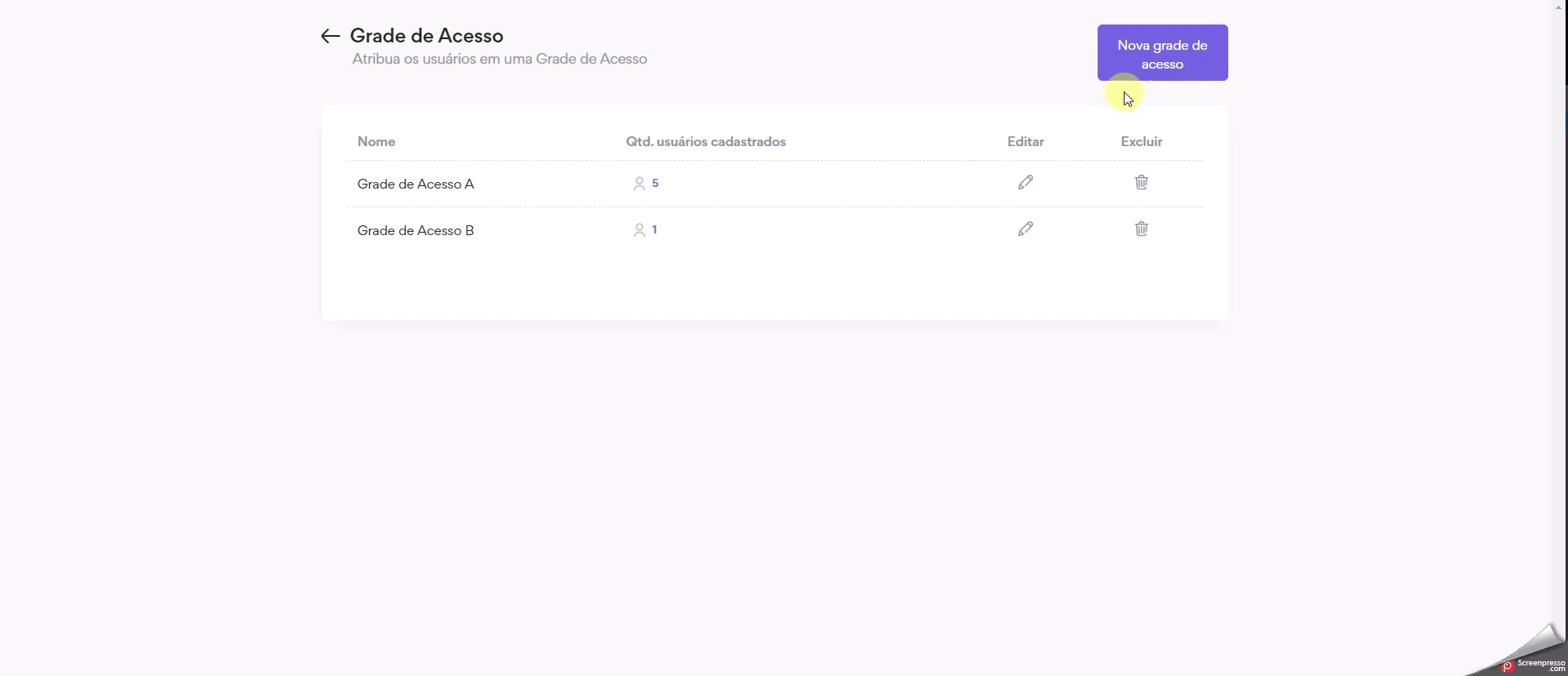
Cadastrando usuários na Grade de Acesso
Na tela de gerenciamento de grade de acesso, você deve clicar no ícone da coluna "Qtd. Usuários Cadastrados".
Nessa tela você irá verificar e gerenciar os usuários que já estão cadastrados grade de acesso.
Para adicionar novos basta clicar no botão "Adicionar Usuários", pesquisar pelo nome do usuário e depois "Adicionar", podem ser pesquisados e adicionados quantos quiser de uma só vez, após isso é só "Finalizar", voltando para a tela anterior e clicando em "Finalizar" novamente.
Adicionando usuários na Grade de Acesso
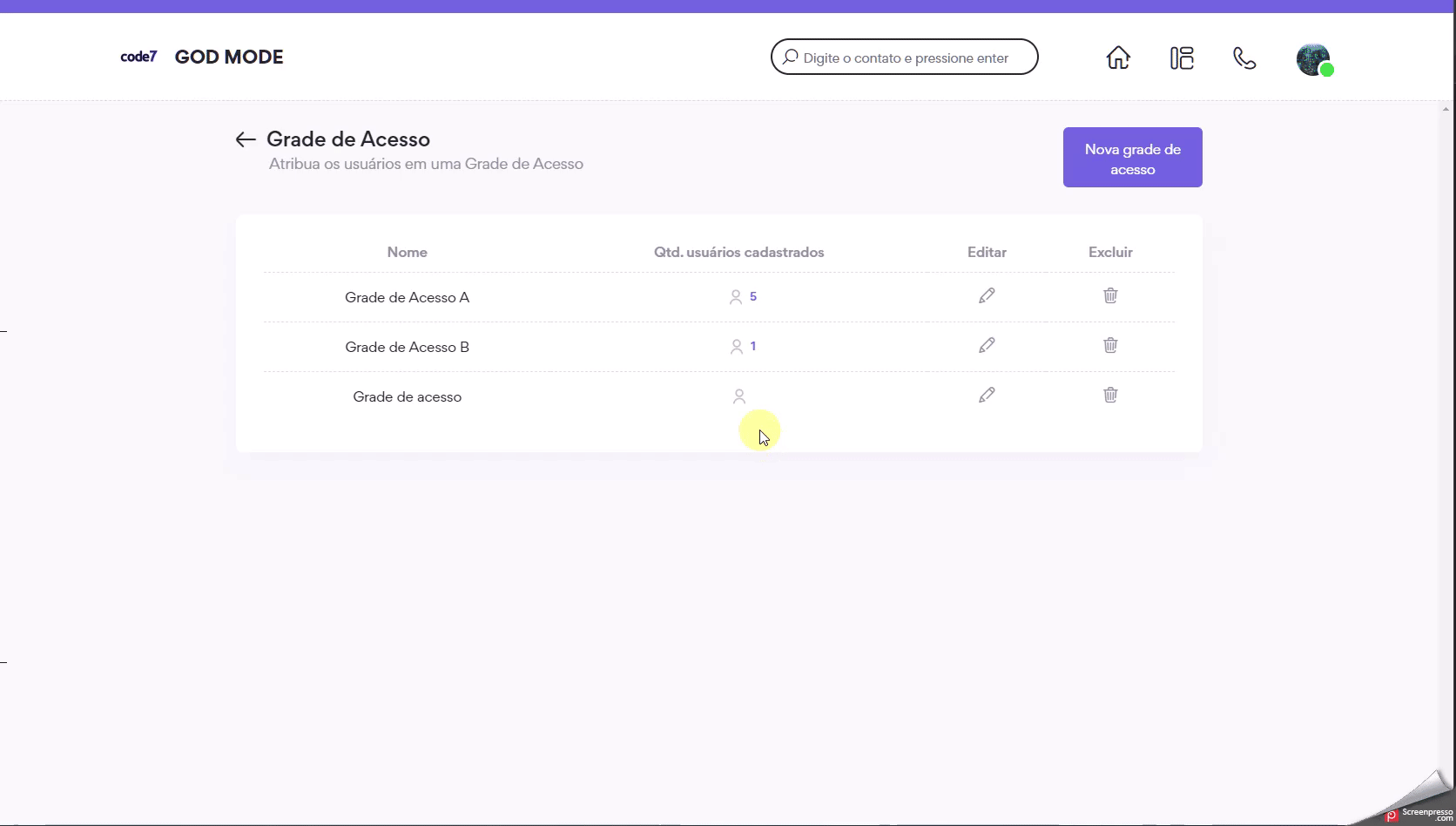
Transferência Automática de Atendimentos
Ao você ativar a opção de Transferência Automática de Atendimentos, o sistema irá verificar os usuários que estiverem deslogados e fora do horário de acesso, caso os mesmos estejam com atendimentos ativos, o sistema irá realizar as transferências deles para suas filas de origem.
O sistema realizará a transferência de acordo com o horário estabelecido na grade de acesso e após o logout do usuário, o processo ocorre 5 minutos após esse logout.
Permitir Login Fora da Grade de Acesso
O sistema permite que o usuário acesse normalmente fora dos horário determinados na grade de acesso estando o dia ativo ou não.
Tela Grade de Acesso