Tela de Atendimento
Conhecendo a tela de atendimento do Omni.
Nossa tela de atendimento está mudando e nesta documentação vamos te mostrar as novidades.
Ao entrar no sistema, você já está na tela de atendimento, assim já podendo verificar diretamente novos atendimentos ou já existentes.
Mas não se preocupe, o menu principal que você visualizava ao entrar agora está repaginado e sempre à mão no novo menu lateral.
Tela de Atendimento em Card
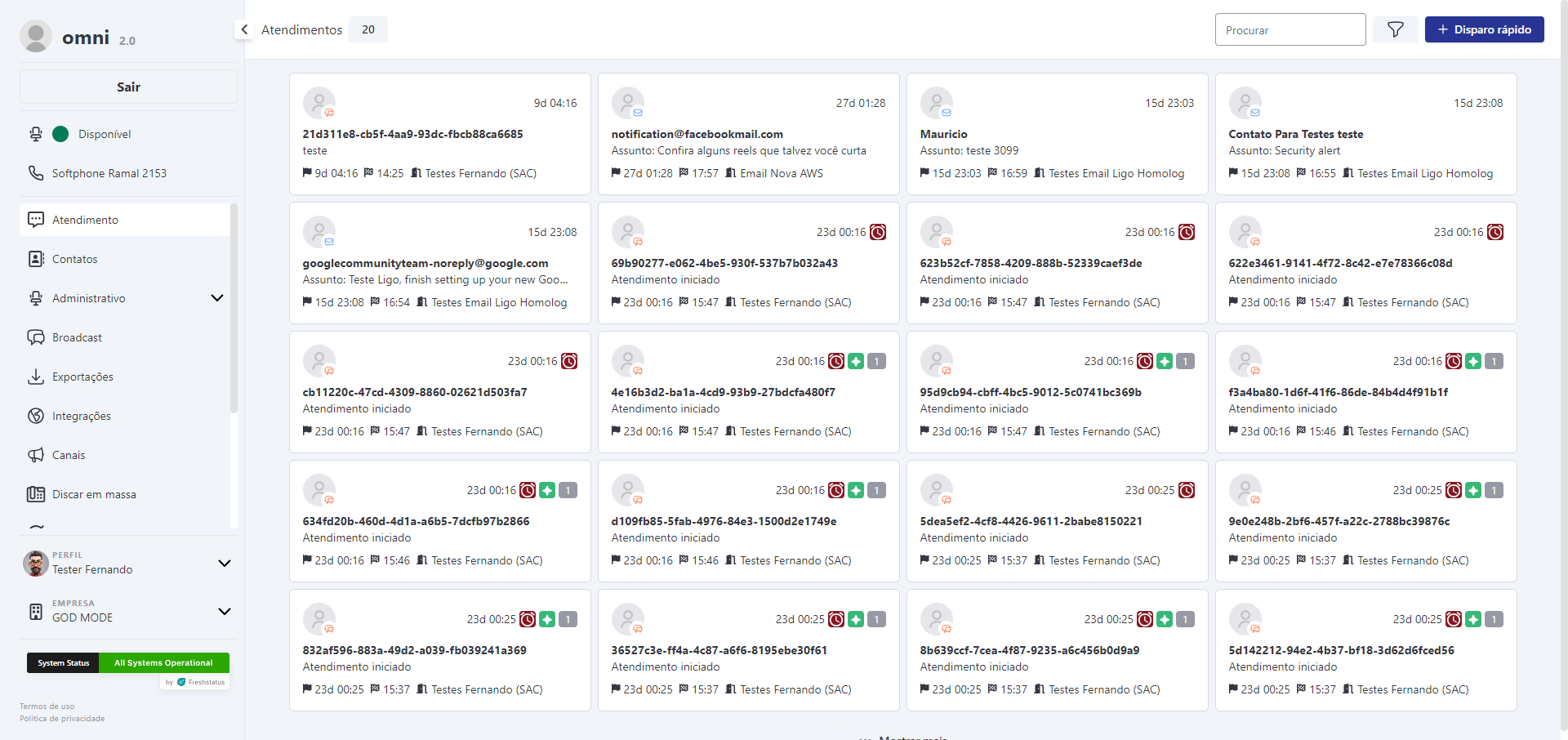
Menu Lateral
Agora, o menu principal do sistema que aparecia ao entrar está localizado na barra lateral esquerda do sistema, facilitando assim a troca de menus de forma muito mais fácil e rápida. Este contém os mesmos menus que já haviam no Omni (Administrativo, Contatos, Integrações, Canais...) e você também encontrará botões e informações adicionais:
- Botão Sair do sistema,
- Botão Softphone,
- Perfil do usuário,
- Empresa,
- Status do sistema,
- Botões Expandir/Recolher Menu.
Menu Lateral
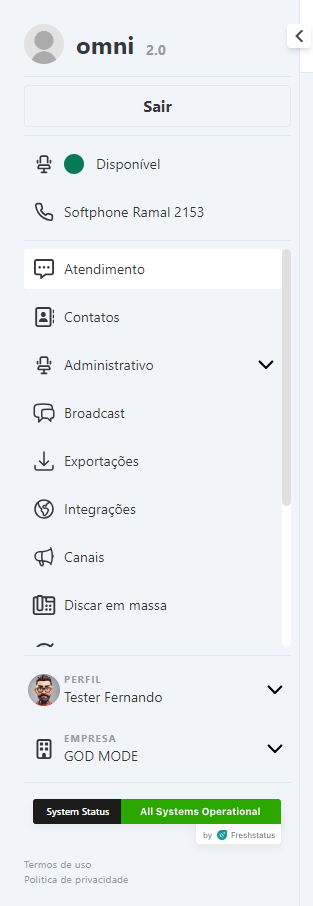
Tela Atendimeto em Cards
Ao entrar no sistema ou ao clicar na tela de atendimento, você verá os atendimentos em aberto em formato de cards mostrando as informações com mais detalhes. Ao clicar em qualquer atendimento que deseja ver, você será redirecionado para a lista de atendimento em tela com o atendimento selecionado anteriormente.
Nesta tela, você tem alguns botões:
- Procurar: Nesse campo, você pode pesquisar pelo nome do cliente/contato, nome do serviço ou protocolo do atendimento.
- Filtros: Você pode filtrar por serviço, mídias e também mudar a ordenação pelo tempo de atendimento crescente ou decrescente.
- Disparo Rápido: Um atalho para você ir rapidamente para a página de criação de um disparo rápido.
- Mostrar Mais: O Omni mostra 10 atendimentos inicialmente, caso queira ver mais atendimentos é só clicar no botão que serão carregados mais 10 atendimentos em tela.
Tela de Atendimento em Cards
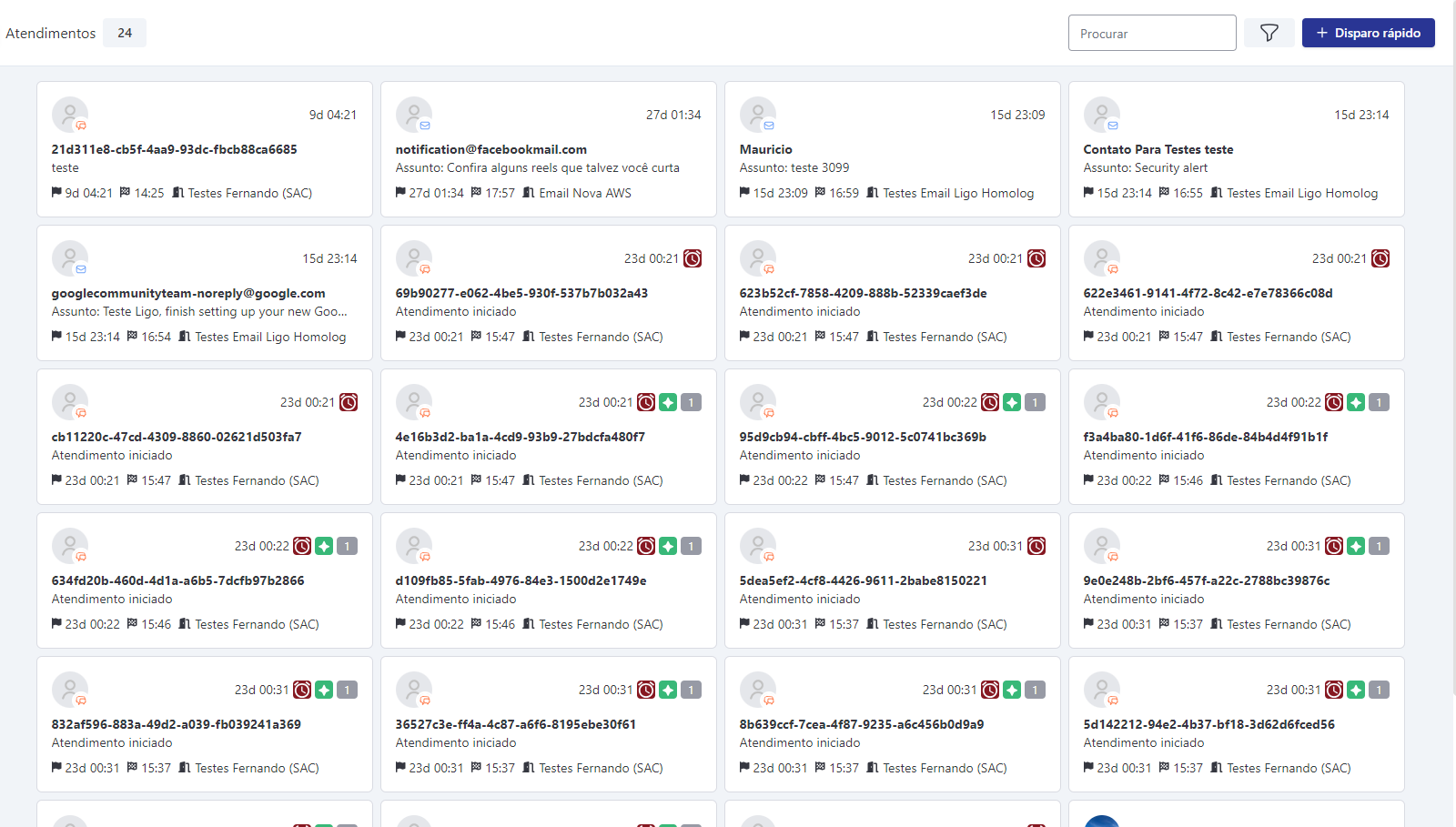
Tela Atendimento em Lista
Essa tela mostrará os atendimentos abertos em um formato de lista, e você também poderá verificar os conteúdos desses atendimentos.
Tela de Atendimento em Lista
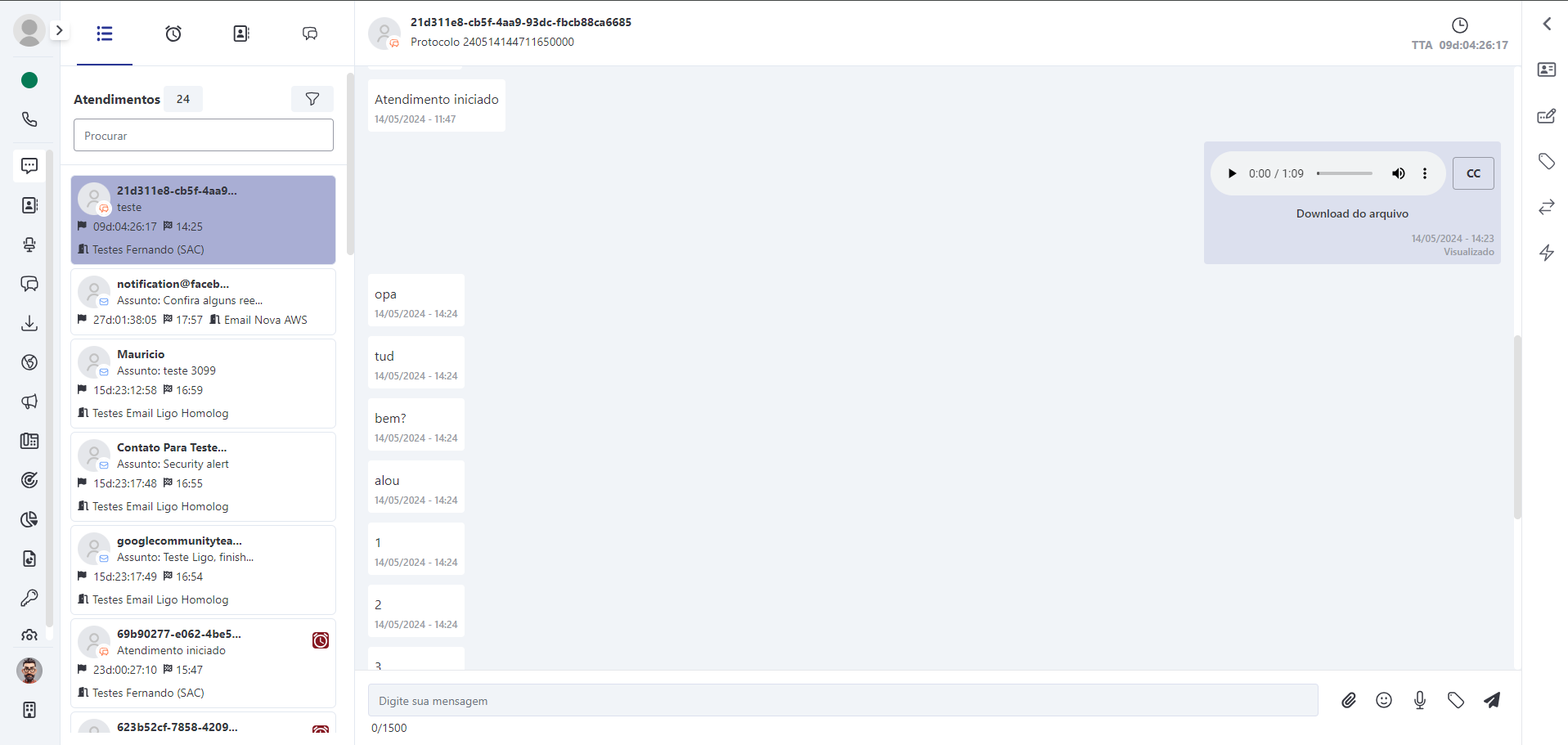
Coluna de Atendimentos
Na coluna em que mostra os atendimentos em aberto com suas respectivas informações, como nome do contato, foto do mesmo, mídias, última mensagem recebida, TTA (Tempo Total de Atendimento), Hora da última mensagem enviada e o serviço.
Você também poderá acessar nessa coluna:
- Agendamentos
- Disparo Rápido
- Atendimentos Finalizados
- Botão de Filtros: Você pode filtrar por serviço, mídias e também mudar a ordenação pelo tempo de atendimento crescente ou decrescente.
- Botão de Mostrar Detalhes: Permite você verificar TTA, TMR, TM1R...
- Mostrar Mais: Nesta tela mostra 10 atendimentos inicialmente, caso queira ver mais atendimentos é só clicar no botão que serão carregados mais 10 atendimentos em tela.
Coluna de Atendimento
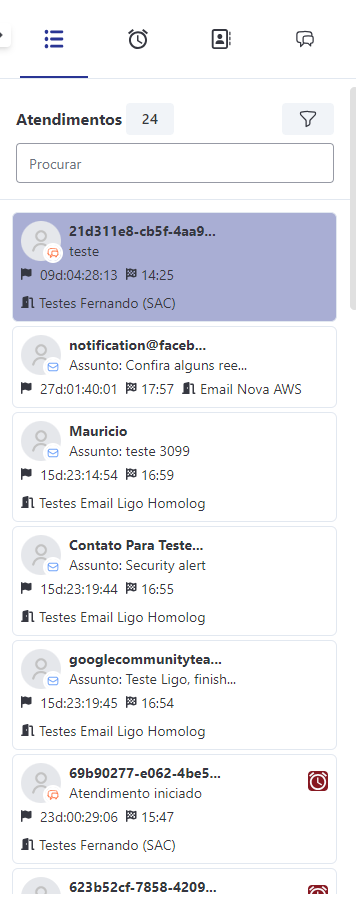
Área de Atendimento
Nessa área, em que você verá o conteúdo dos atendimentos e dará continuidade a eles, escrevendo mensagens, anexando arquivos, selecionando emojis e gravando áudios.
Nessa tela, você também consegue verificar:
- Nome do Contato.
- Protocolo: Ao clicar, é copiado para a área de transferência automaticamente.
- Histórico de Atendimentos.
- TTA do Atendimento.
Área de Atendimento
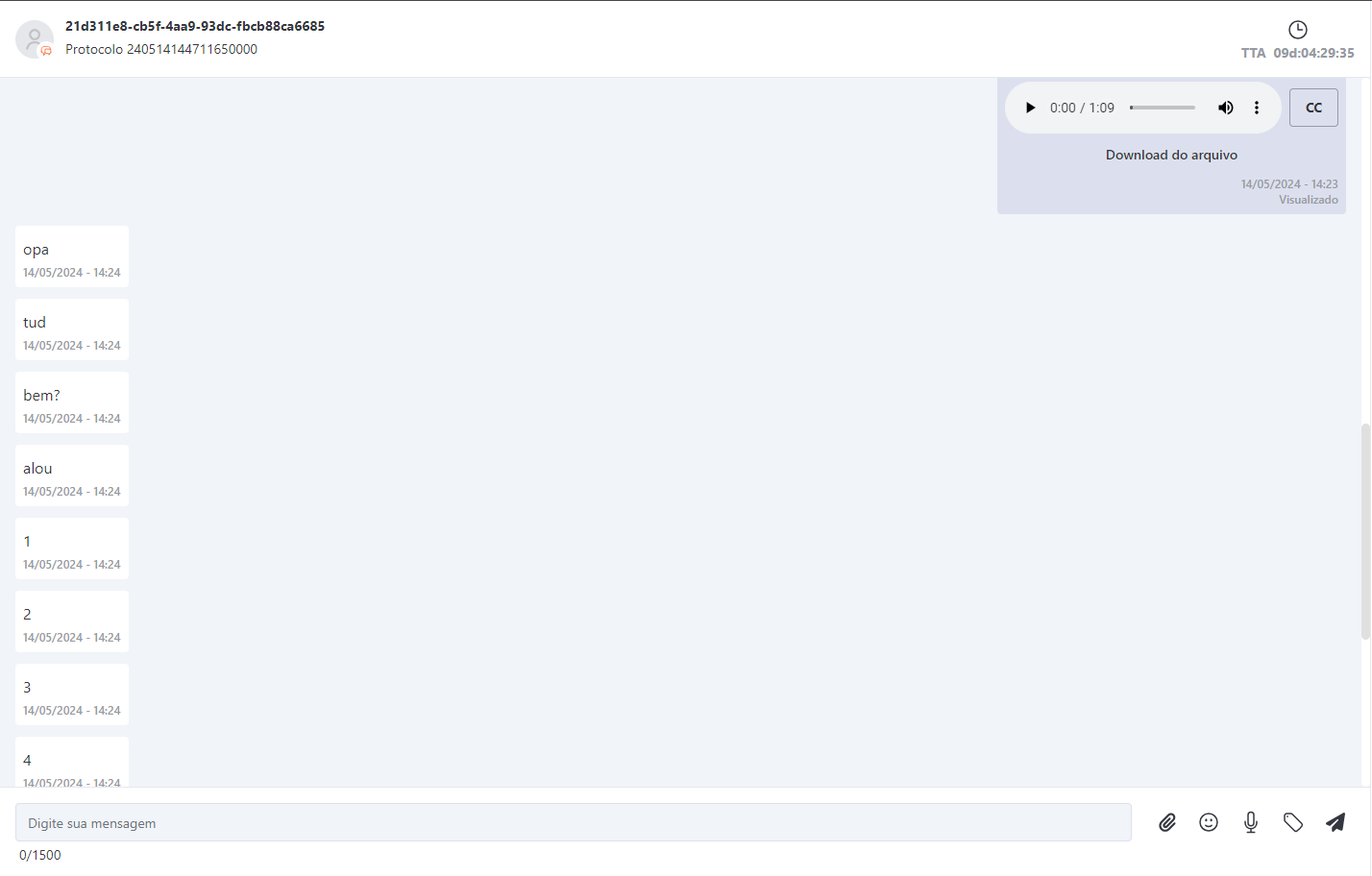
Atalhos de atendimento
Listaremos alguns dos atalhos da tela de atendimento para facilitar a navegação:
- @ : Transferência por Usuário.
- # : Transferência por Serviço.
- / : Listar Shortcuts.
- ! : Comentário interno (Cliente não receberá a mensagem).
Barra Lateral de Ferramentas
Ao clicar nessa barra, ela se expandirá automaticamente e você encontrará as funcionalidades:
- Adicionar/associar contato.
- Criar/Editar Contato.
- Tabulação/Finalização do atendimento.
- Transferência por atendimento.
- Listas de Shortcuts.
Caso queira recolher esse menu, é só clicar no botão "→".
Barra Lateral de Ferramentas
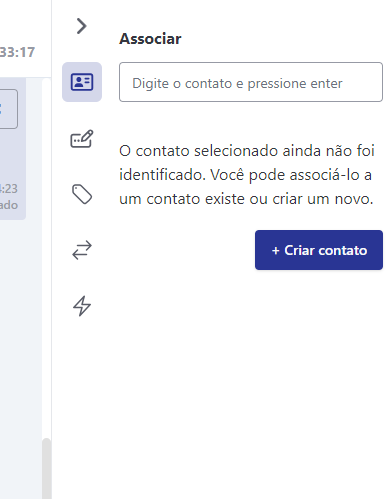
Indicador Tempo Total de Atendimento - TTA
O Omni apresenta dentro dos atendimentos o TTA ou Tempo Total de Atendimento, que mostra para o agente o tempo total que o cliente está com esse atendimento aberto junto à empresa.
Esse indicador não zera ao se fazer uma transferência de serviço ou por agente.
Mesmo os atendimentos expirados mostrarão o TTA atualizado.
Tempo Total de Atendimento -TTA
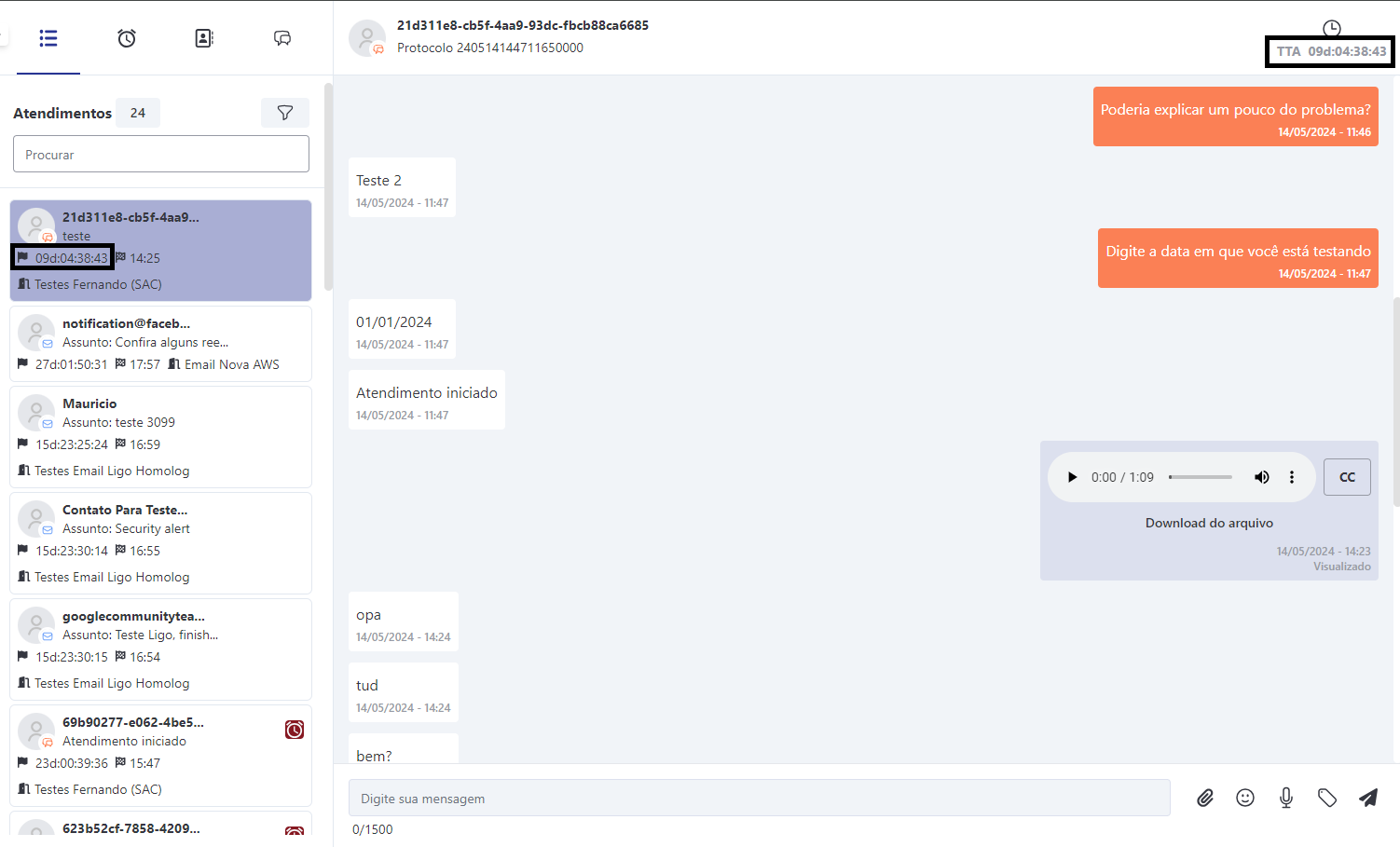
Citação de Mensagem no WhatsApp
No WhatsApp, é possível marcar uma mensagem e respondê-la. Agora, o Omni identifica que essa mensagem foi uma resposta.
Devido à API utilizada, o Omni só mostra respostas às mensagens que foram enviadas pelo atendente. Caso o cliente responda a uma mensagem enviada por ele mesmo, o Omni não mostrará como resposta. O atendente não consegue marcar uma mensagem e respondê-la diretamente.
Citação de Mensagens no Whatsapp
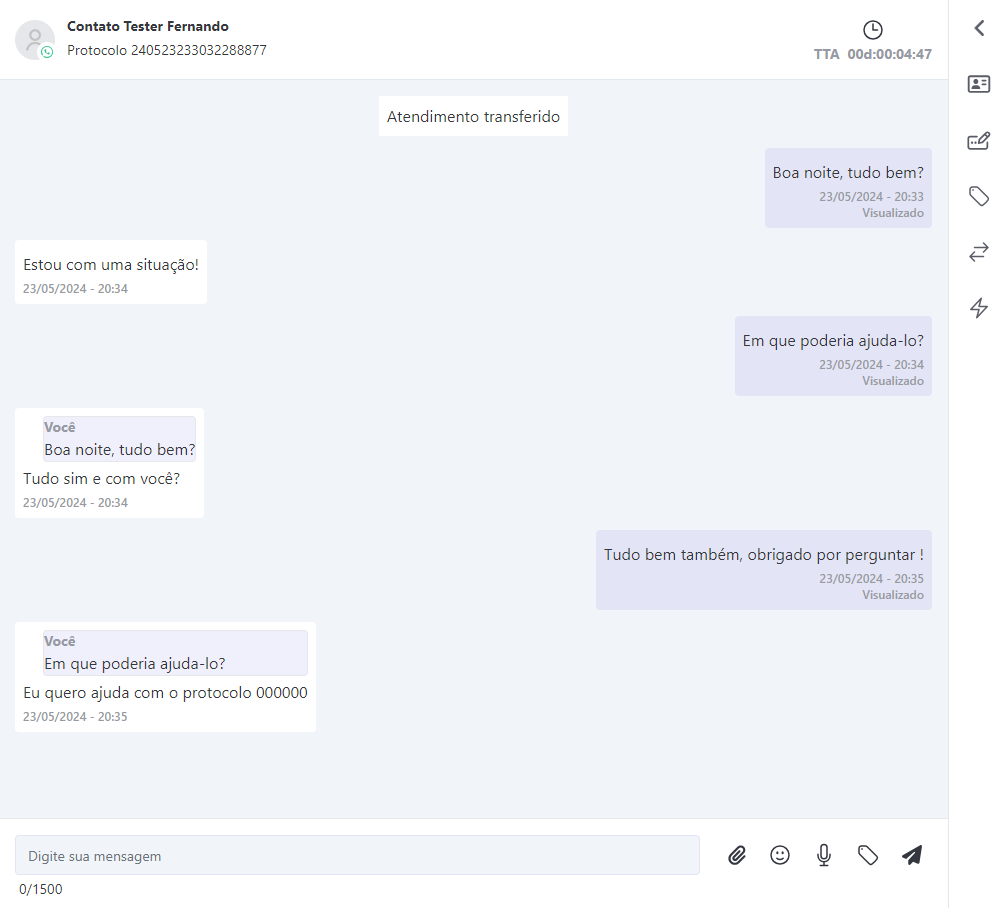
Status Expiração Atendimento WhatsApp
Quando um atendimento for de WhatsApp, poderá habilitar a visualização do status de expiração do atendimento na tela de empresas no menu administrativo.
- Verde: 24 horas para a expiração
- Amarelo: 16 horas para a expiração
- Vermelho: 8 horas para a expiração
- Preto: 2 horas para a expiração
Status Expiração Whatsapp
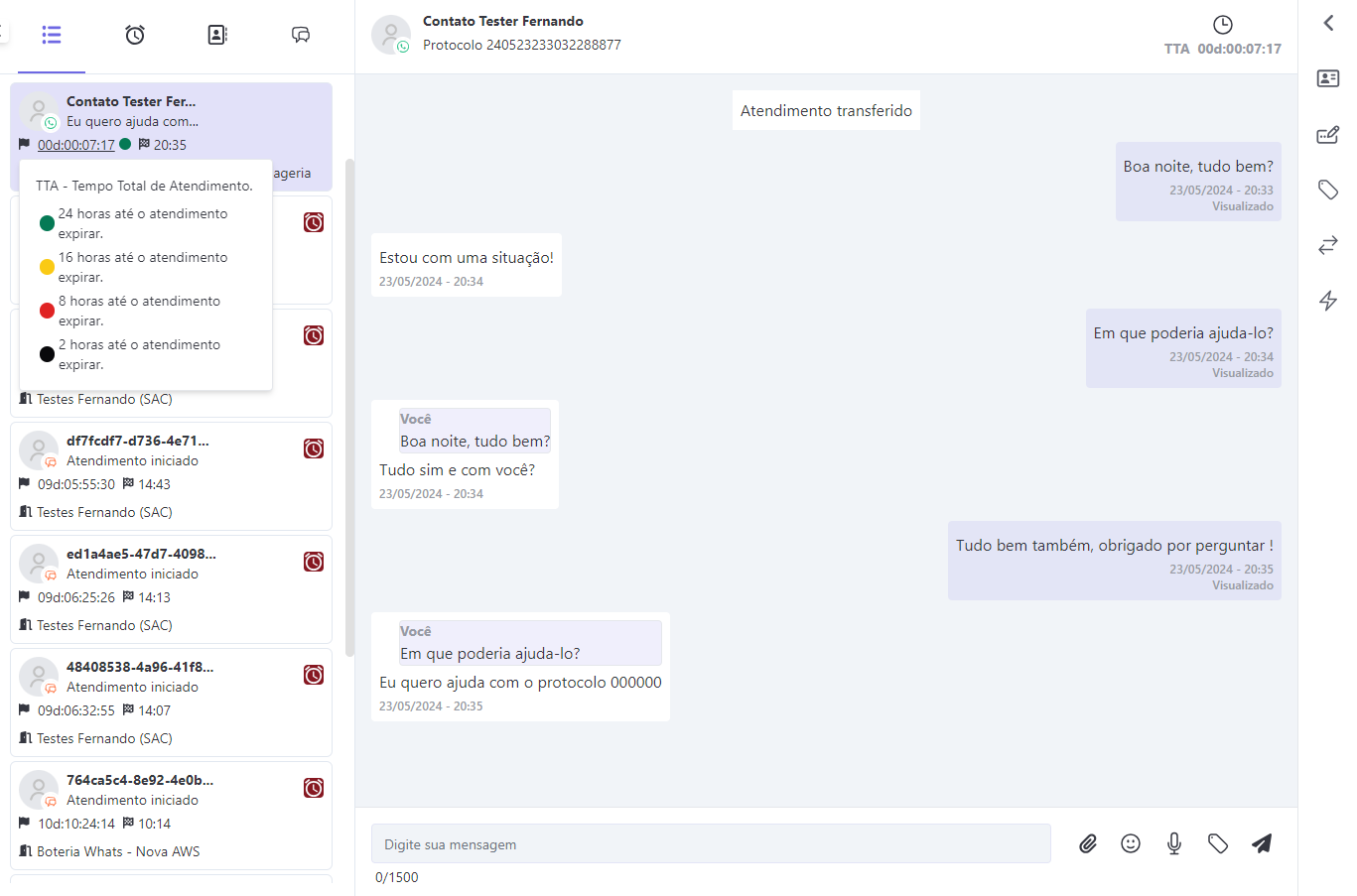
Disparo Rápido
A implementação do Disparo Rápido no Omni possibilita que a empresa entre em contato com seus clientes individualmente por meio de contato ativo na mídia em que o cliente tenha registrado em seu cadastro.
Disparo Rapido
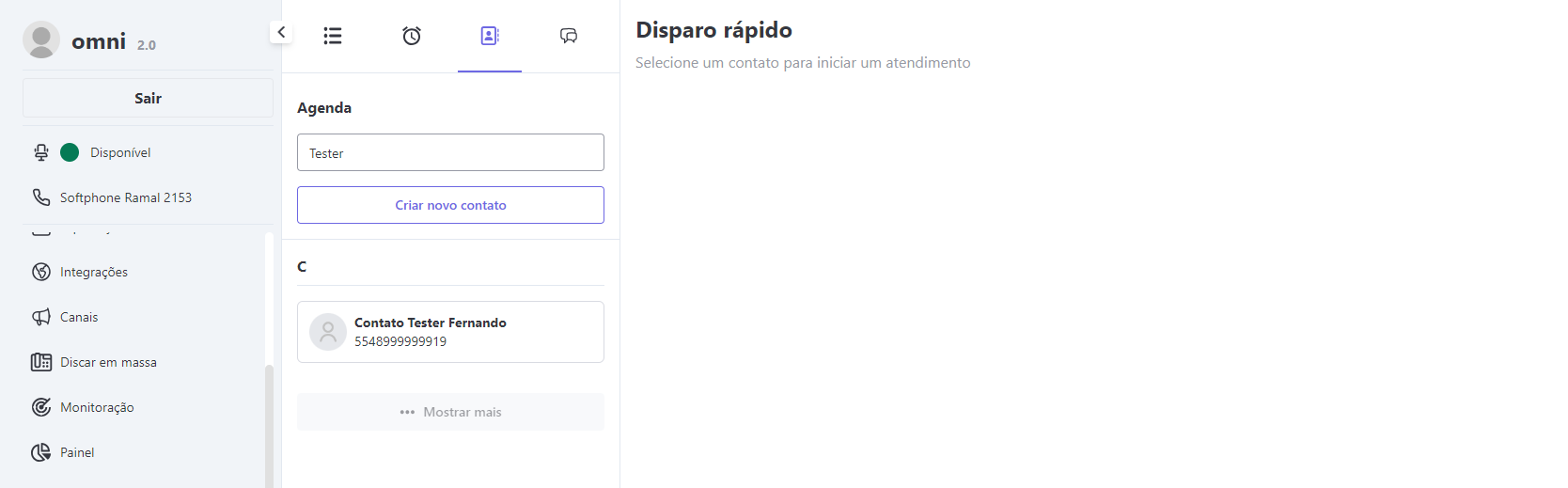
Como enviar uma mensagem pelo Disparo Rápido
Na tela de atendimento, o usuário deverá:
- Clicar no ícone do Disparo Rápido.
- Buscar o nome do contato no campo de busca.
- Selecionar o contato.
- Definir qual mídia será realizado o disparo - as mídias em que o contato já tenha cadastrado.
- Definir qual será o serviço.
- Para os atendimentos de voz, definir qual telefone do contato será realizada a chamada.
- Escrever a mensagem.
- Enviar.
Envio do Disparo Rápido
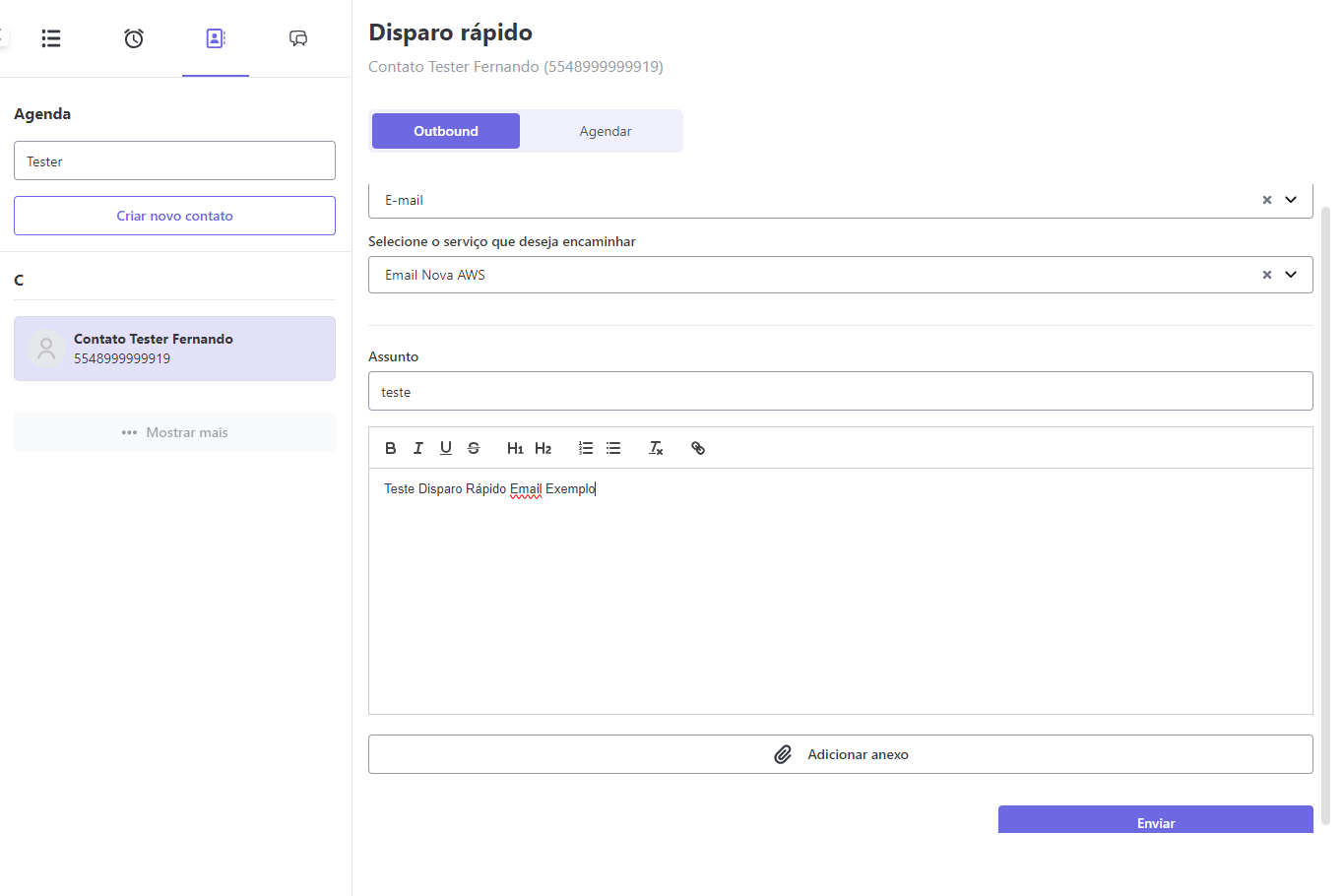
Atenção - Os envios de Disparo Rápido por meio da mídia de Whatsapp só poderá ser realizado se na mídia constar HSM cadastrado.
Agendamento pelo Disparo Rápido
As mesmas funções de agendamento já existentes podem ser aplicadas também ao Disparo Rápido.
Na tela de atendimento, o usuário deverá:
- Clicar no ícone do Disparo Rápido.
- Buscar o nome do contato no campo de busca.
- Selecionar o contato.
- Definir qual mídia será realizado o disparo - as mídias em que o contato já tenha cadastrado. 5.Definir data e hora para envio da mensagem. 6.Salvar. 7.Após a mensagem de confirmação de agendamento salvo, no link de agendamento o contato estará agendado.
Agendamento do Disparo Rápido
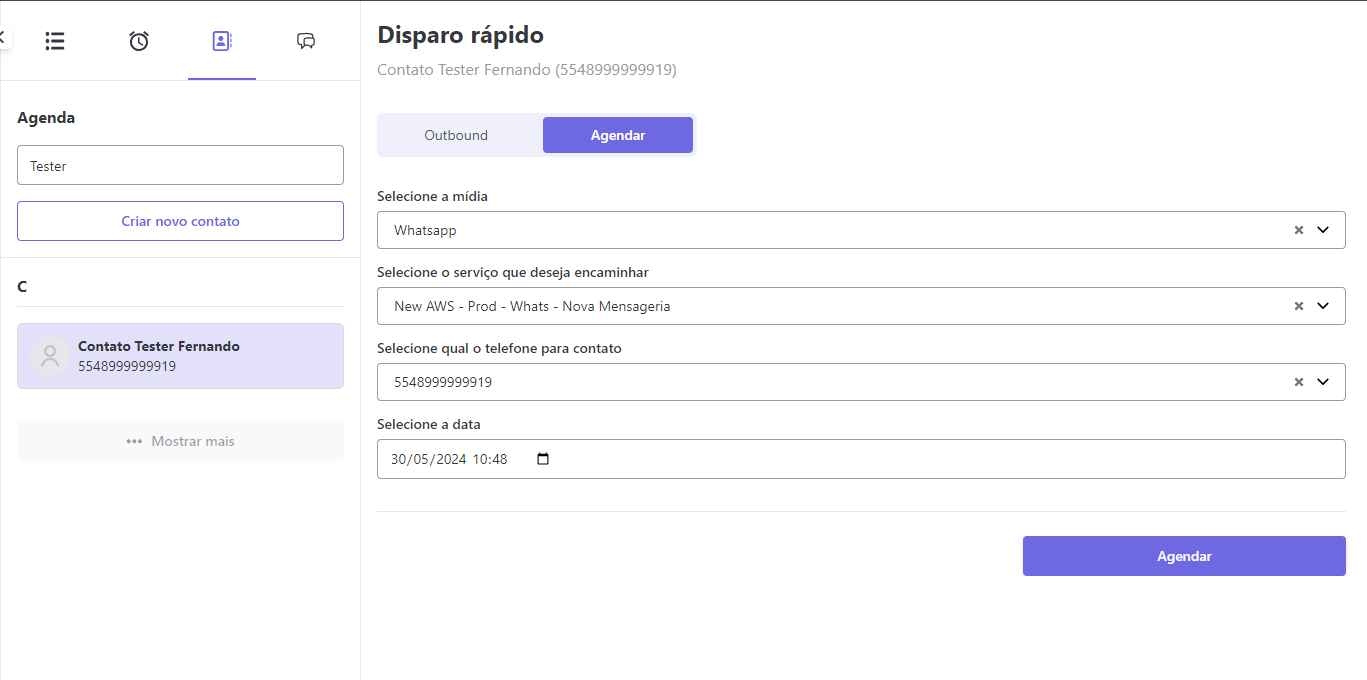
Após o envio da mensagem, na tela de atendimento ficará registrado o envio e o conteúdo da mensagem que foi enviada para o contato. Assim que o contato retornar a mensagem, o usuário poderá dar continuidade na abordagem normalmente.
Envio de Áudio
No Omni, você pode enviar áudios para seus clientes através da tela de atendimento. Atualmente, o sistema tem suporte para envio de áudios nas mídias WhatsApp e Boteria.
Requisitos
Whatsapp:
Para poder enviar áudios, o número do WhatsApp deve estar cadastrado na nova mensageria no Omni.
Boteria:
O envio de áudio está disponível apenas na mídia padrão da Boteria e na integração com o WhatsApp.
Enviando Áudios
Para enviar um áudio, basta ir à tela de atendimento, na conversa com o cliente, e clicar no botão do microfone. Ao clicar, você já poderá gravar o áudio e enviá-lo para o cliente.
Envio de Áudio
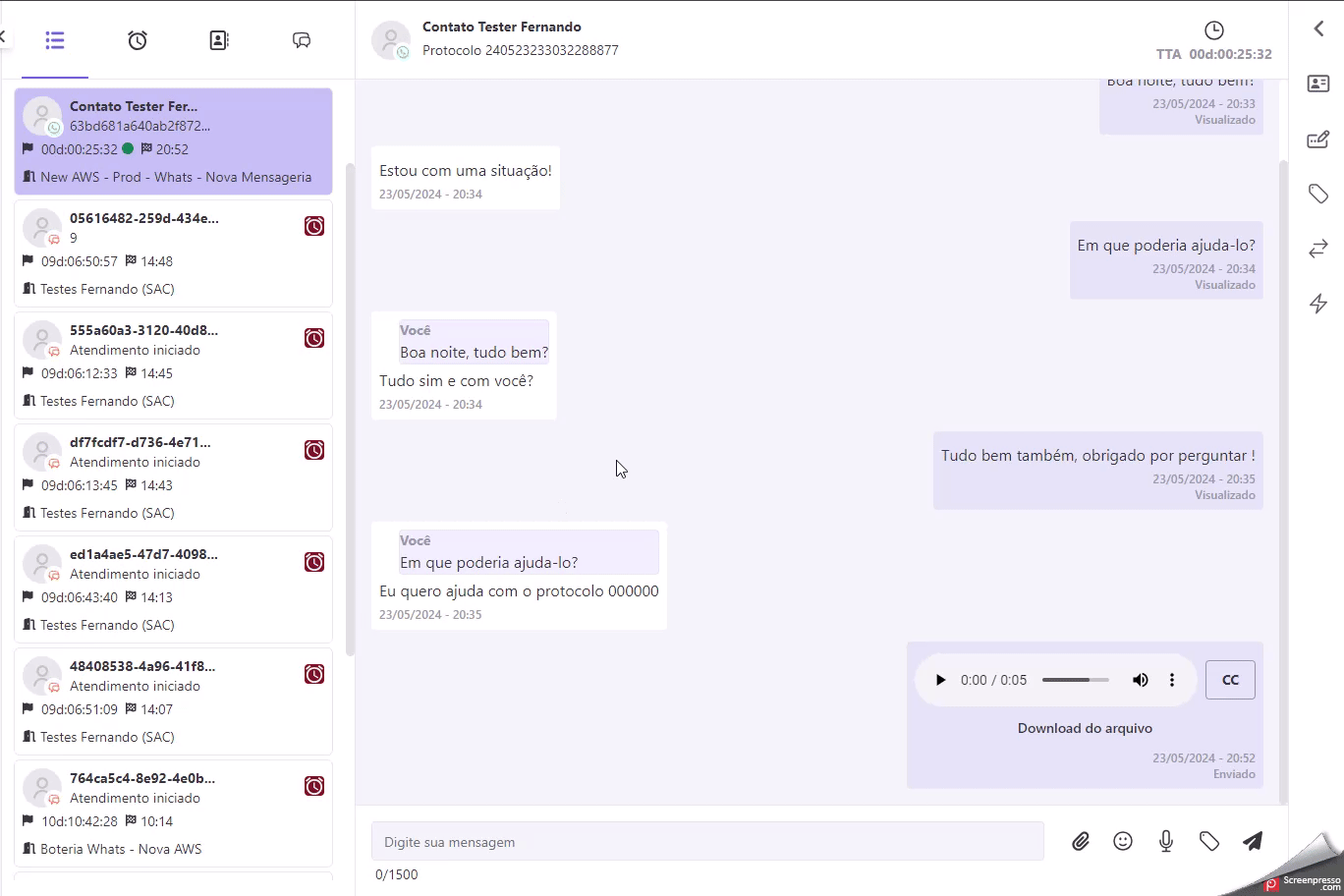
Bloqueio do Envio de Áudio
No cadastro de Empresas, na parte inferior, há um botão deslizante indicando o bloqueio de envio de mensagens de áudio nos atendimentos, conforme imagem abaixo.
Bloqueio de Envio de Áudio
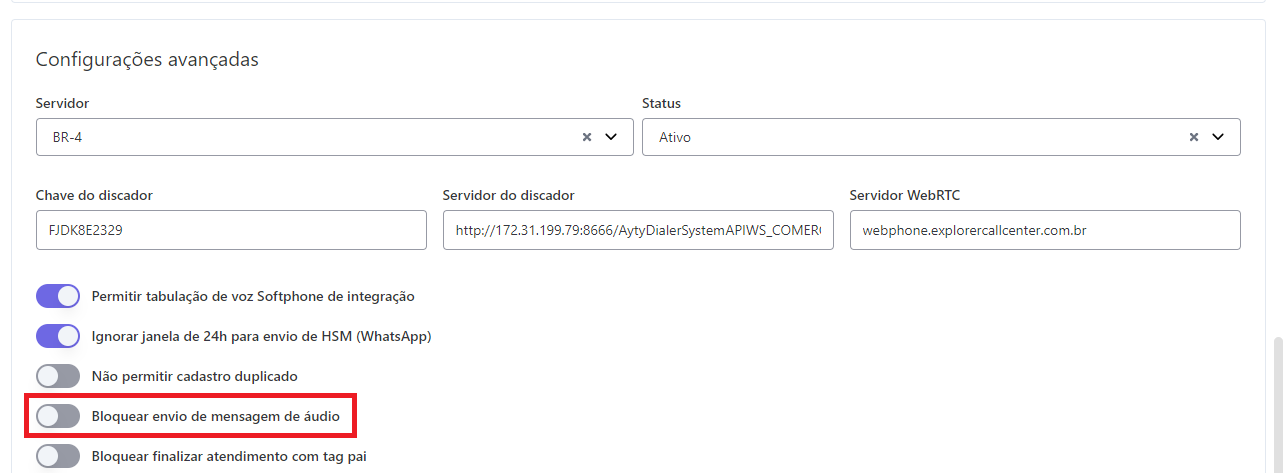
A configuração padrão desta opção é desmarcada. Caso esteja marcada, permitirá a utilizaç�ão do botão de envio de áudio na tela de atendimentos.
Aceleração e Transcrição do Áudio
Velocidade de Reprodução do áudio
No Omni, ao receber ou enviar um áudio, será possível alterar a velocidade de reprodução para maior conforto do atendente. Para áudios longos, poderá ser acelerado até 4x, enquanto para aqueles que não querem perder nenhum detalhe, poderão reduzir a velocidade em até 50% do original.
As velocidades atuais são:
- 0.5x
- 0.75x
- Normal(Original)
- 1.25x
- 1.5x
- 1.75x
- 2x
- 4x
Velocidade de Áudio
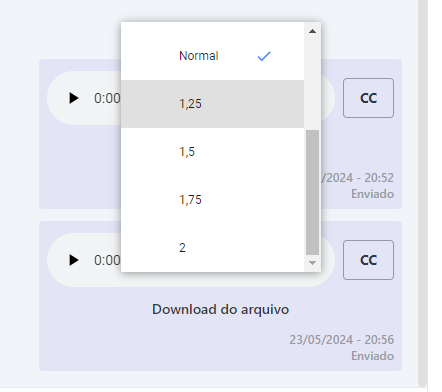
Transcrição do Áudio
O Omni tem uma nova ferramenta de acessibilidade que permite visualizar o áudio transcrito. Tanto os áudios enviados quanto os recebidos podem ser visualizados em texto.
Para verificar o áudio transcrito na tela de atendimento, basta clicar no botão CC que fica ao lado do botão de download do áudio.
Transcrição de Áudio
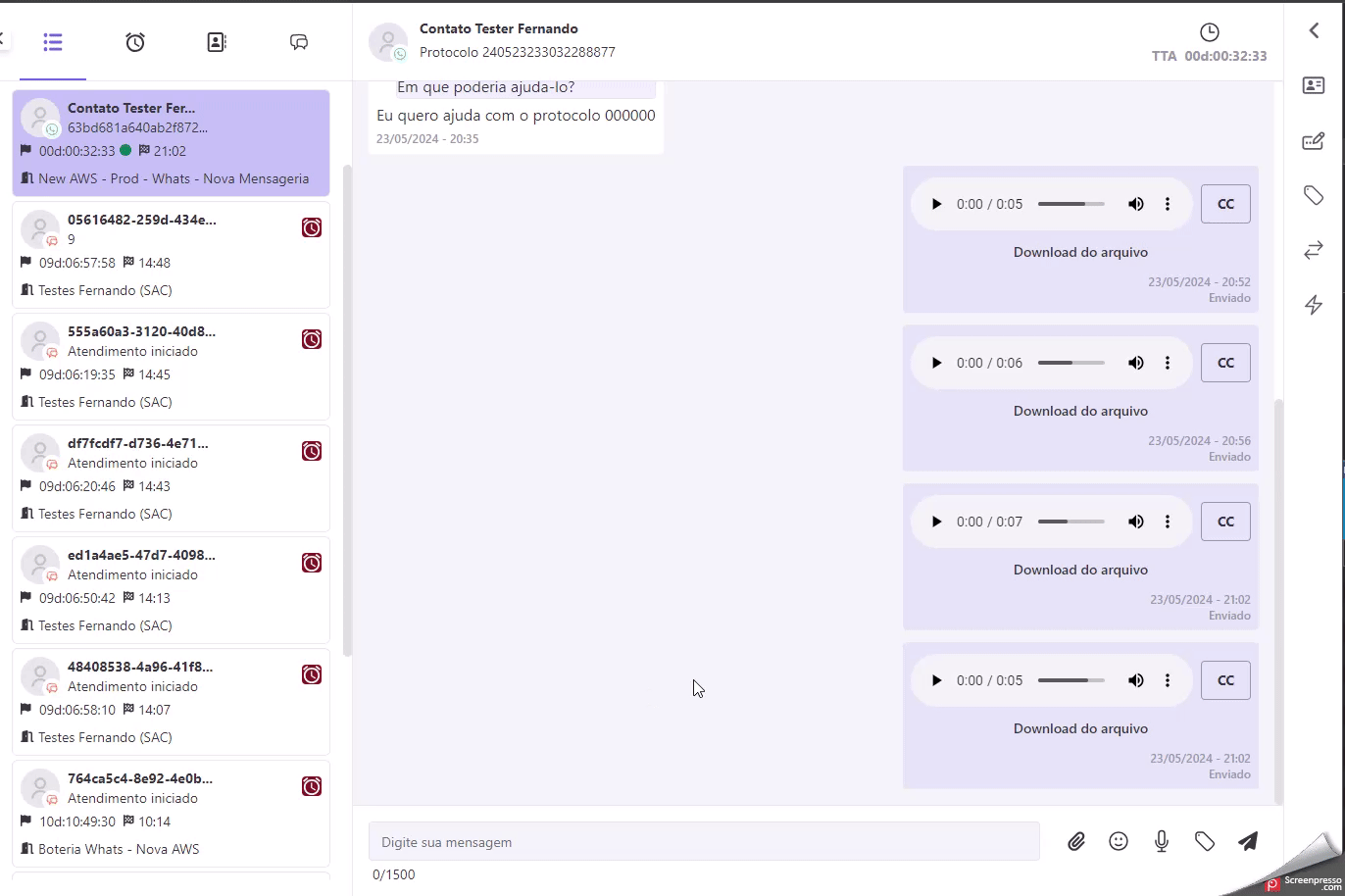
Histórico Atendimento
Histórico com até 24h horas
Caso um cliente entre em contato 2 ou mais vezes em uma janela de 24 horas, o histórico do mesmo será mostrado na tela de atendimento, logo acima do atendimento atual.
Nesse histórico só aparecerá mensagens enviadas e recebidas dentro de uma janela de 24 horas, caso esse atendimento tenha mais mensagens e as mesmas tenham mais de 24h elas não serão mostradas.
Histórico de atendimento 24h
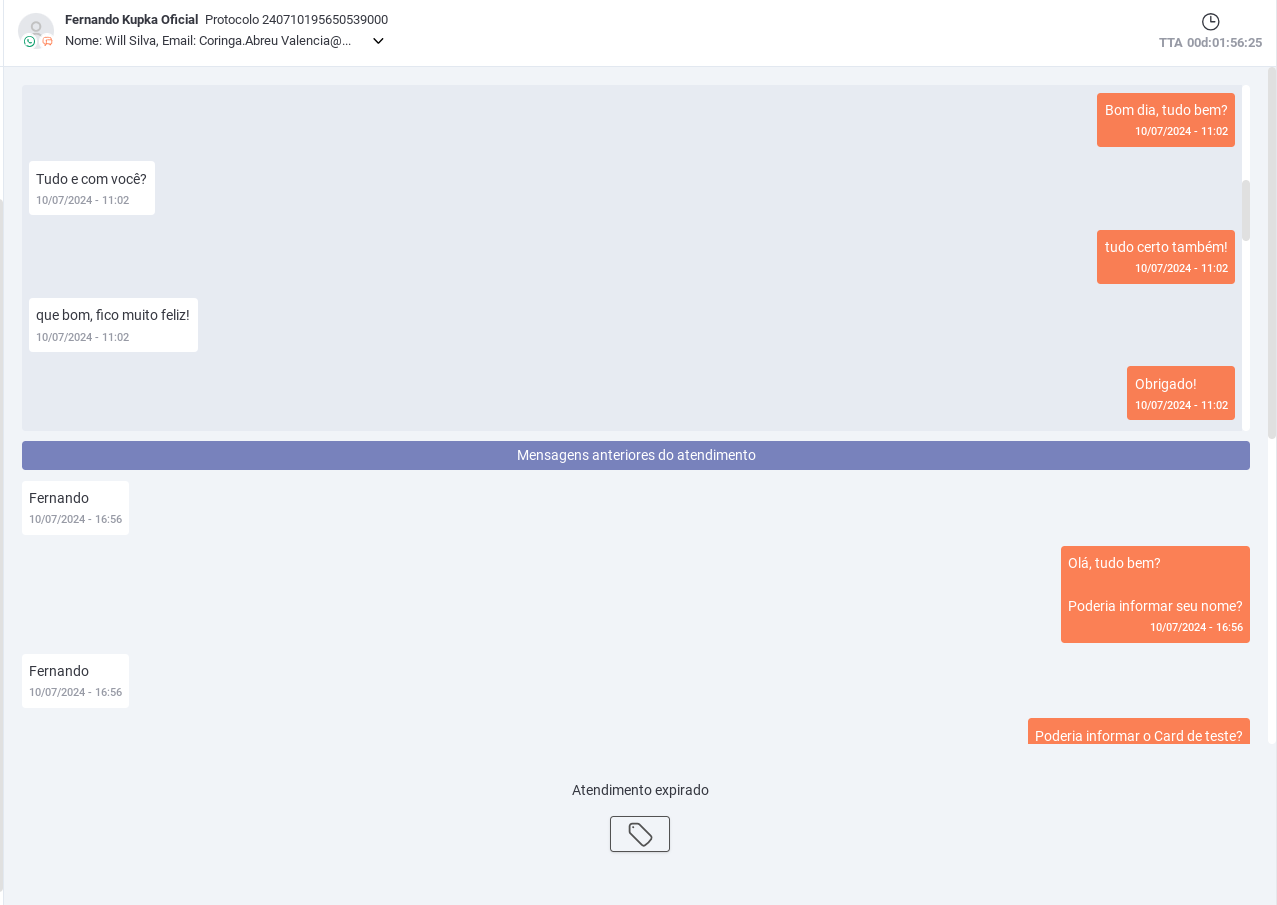
Histórico com mais de 24h horas
Caso o cliente que entrou em contato já tenha outros atendimentos com um intervalo maior do que 24 horas, para verificar o histórico, você deverá clicar no botão de "Relógio" no canto superior direito na tela de atendimento.
Nesse histórico você irá visualizar os históricos mais antigos desse cliente.
Você também poderá usar o filtro de datas para verificar períodos específicos.
Histórico de atendimento com mais de 24h
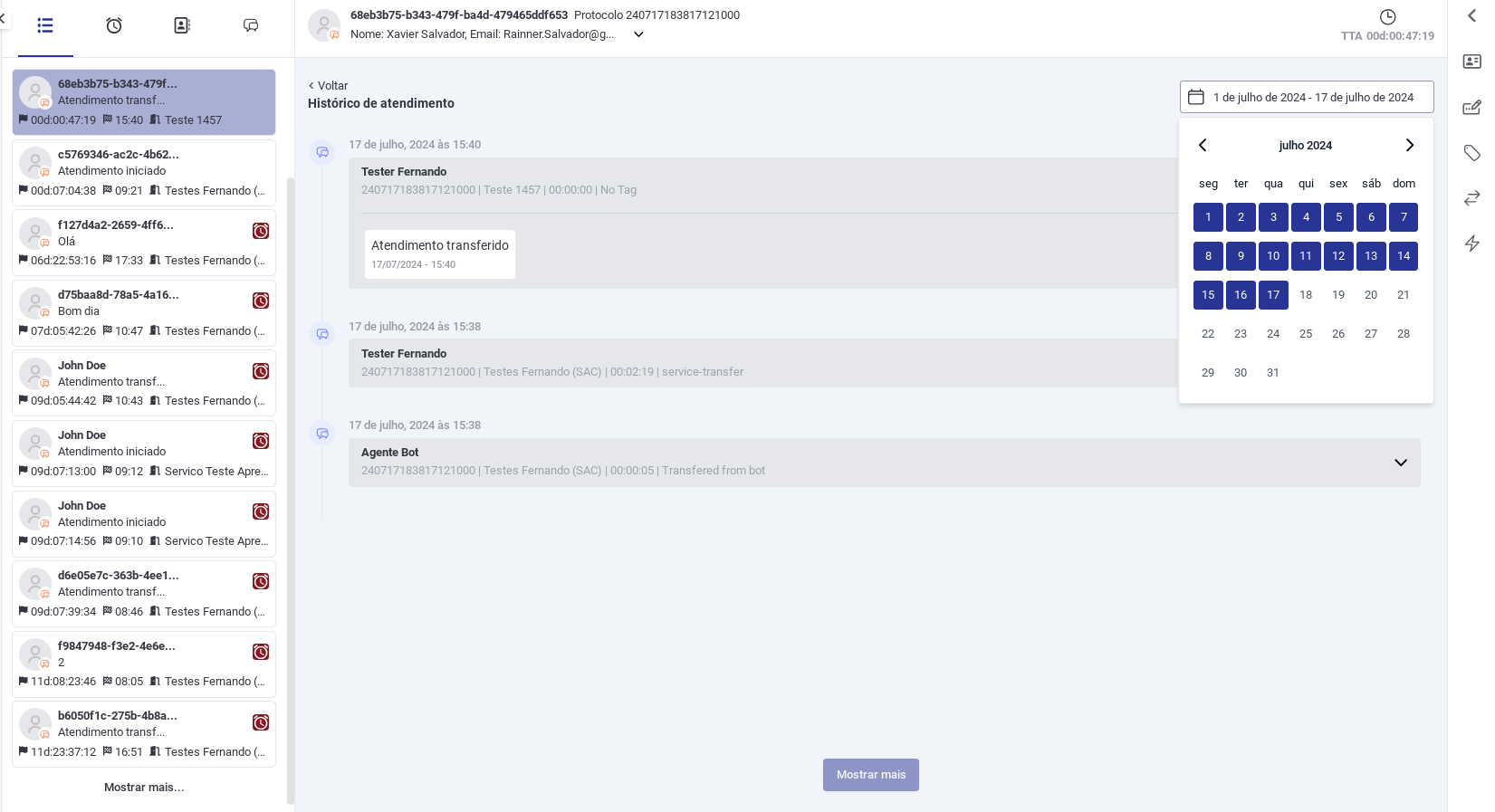
Protocolo Externo
Caso seja necessário preencher um protocolo externo ao finalizar o atendimento, você pode habilitar a opção no menu empresas.
A opção para ser ativa é: Ativar o preenchimento obrigatório de protocolo externo ao finalizar atendimento
Ativação Protocolo Externo
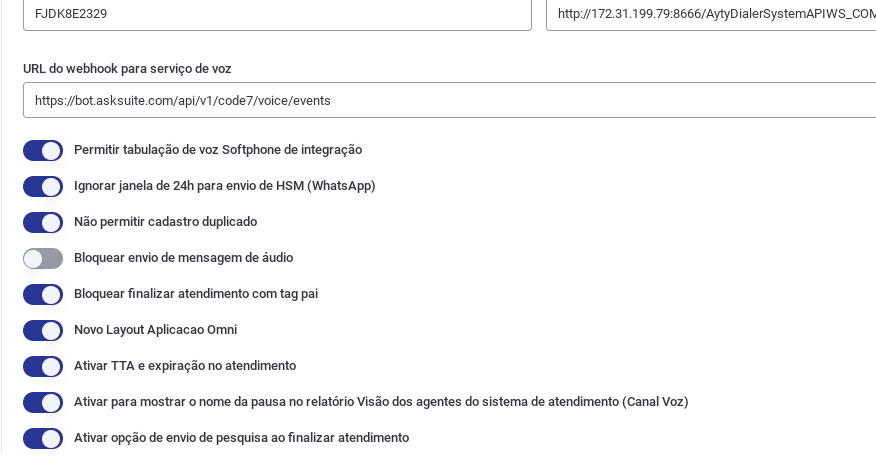
Com essa opção ao finalizar os atendimentos em tela será necessário informar o protocolo externo, o mesmo pode ter até 13 caracteres.
Protocolo Externo na Tela de Atendimento
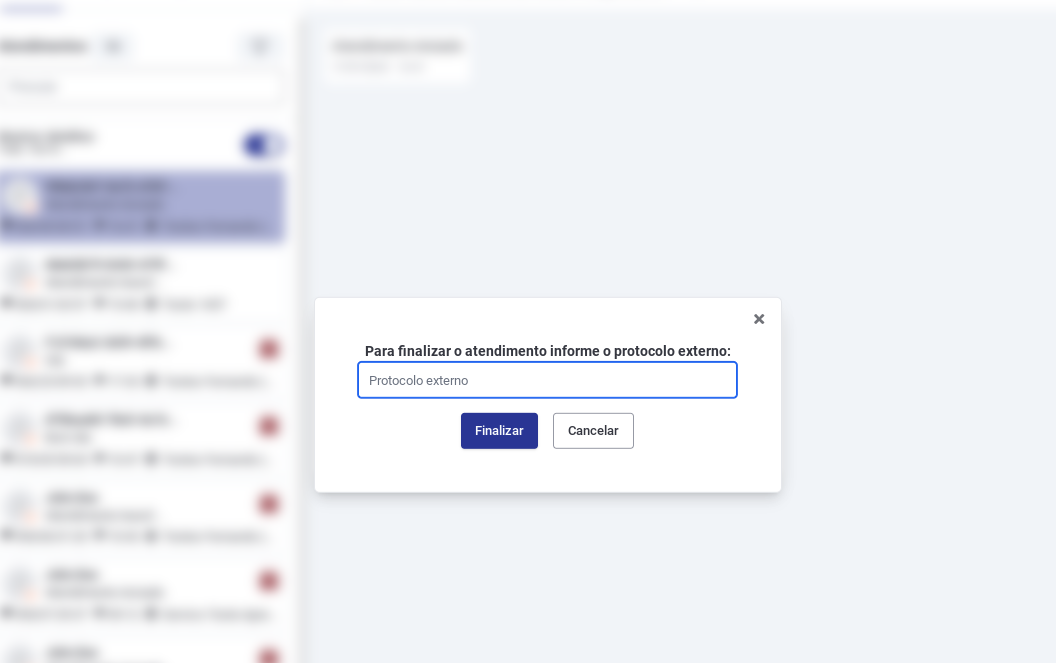
Atendimento Presencial
O atendimento presencial permite que o usuário faça um registro de atendimento que não seja feito através da fila do sistema.
Esse atendimento é registrado através do botão Atendimento Presencial presente na tela de atendimento em card e em fila.
Tela de Atendimento em Card
Botão Atendimento Presencial na Tela de Atendimento em Cards

Tela de Atendimento em Lista
Botão Atendimento Presencial na Tela de Atendimento em Lista
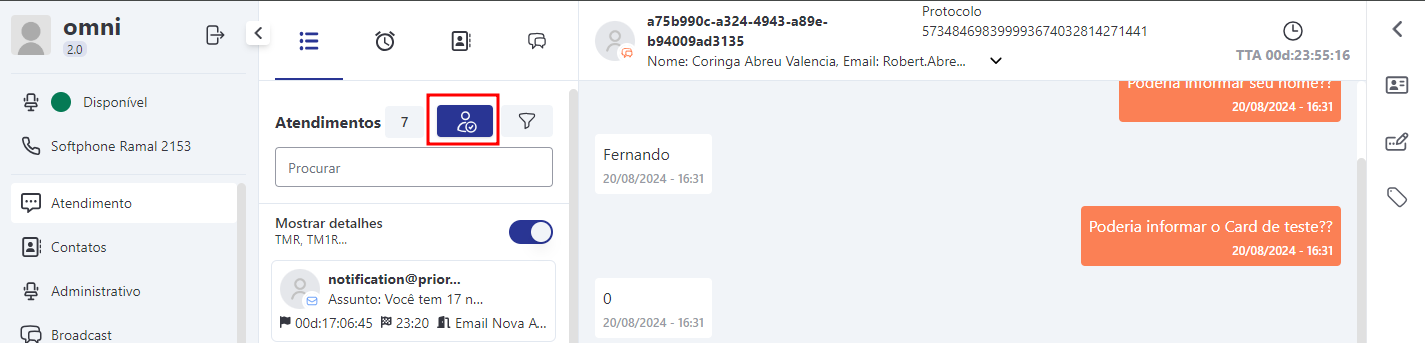
Para que o agente possa ter esse botão disponível, é necessário que seja feita a liberação da funcionalidade Gerenciamento de Perfil no menu Segurança.
Liberando Acesso ao Botão Atendimento Presencial
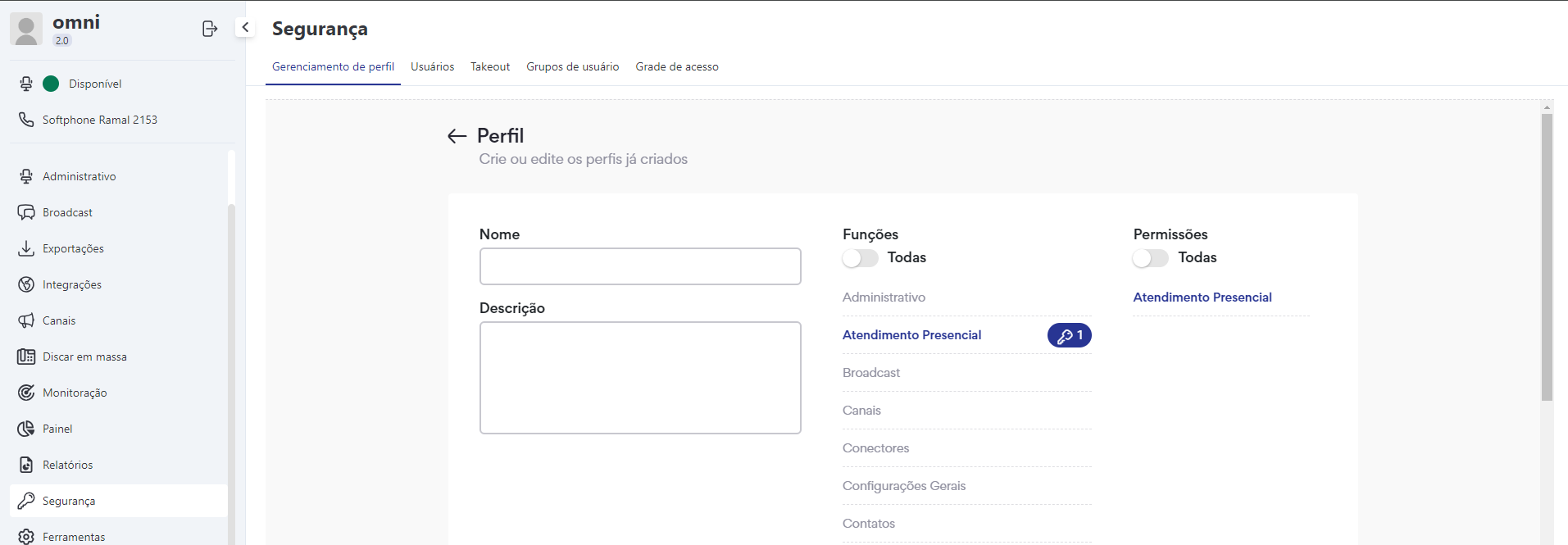
Registrando Atendimento Presencial
Para realizar o registro de atendimento presencial, deve ser informado:
- Serviço
- Contato, caso não exista você pode criar um novo
- Descrição do atendimento
Registrando Atendimento Presencial
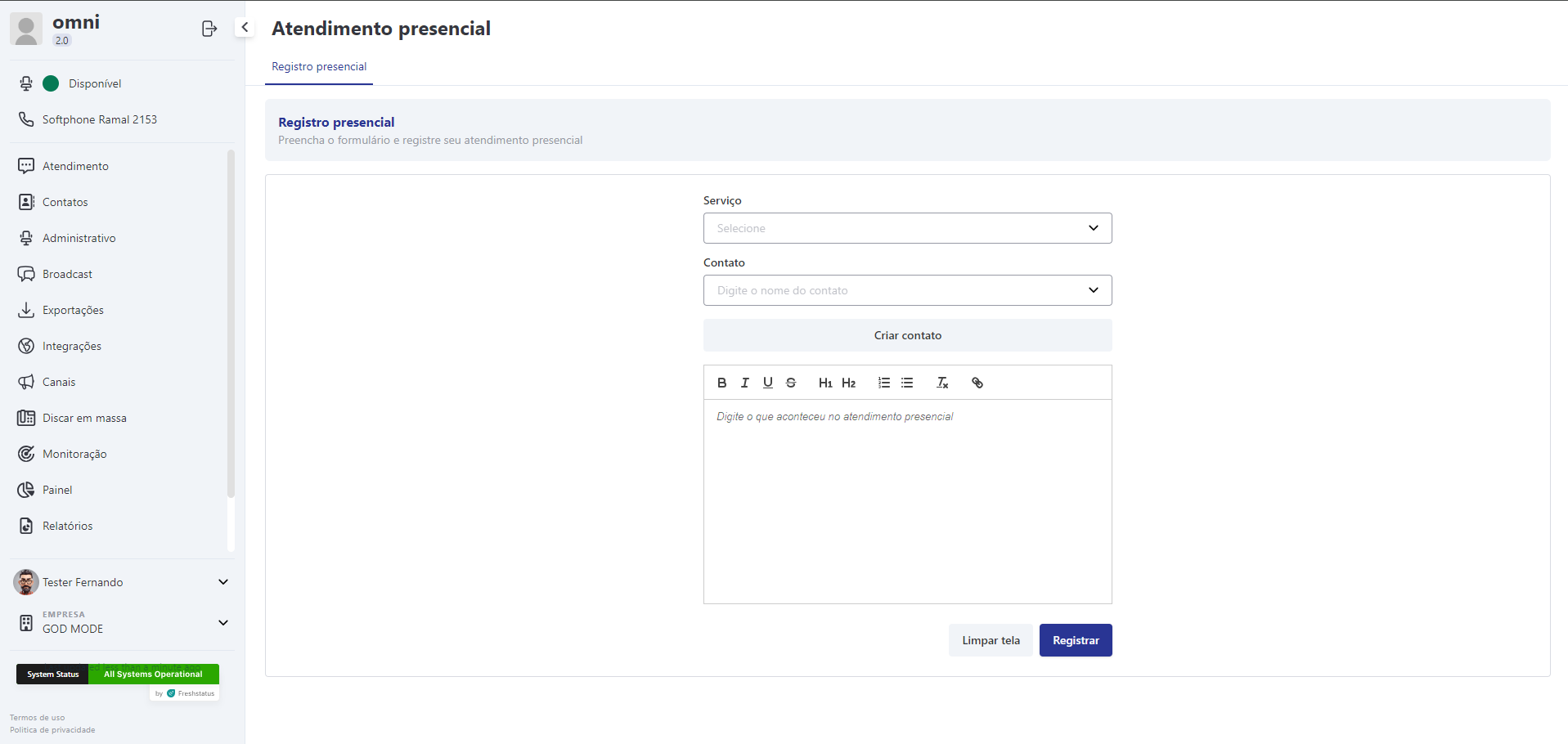
Após registrado o atendimento pode ser consultado na funcionalidade Rastreio de Interações no menu Relatórios
Relatório Rastreio de Interações com as Informações do Atendimento Presencial
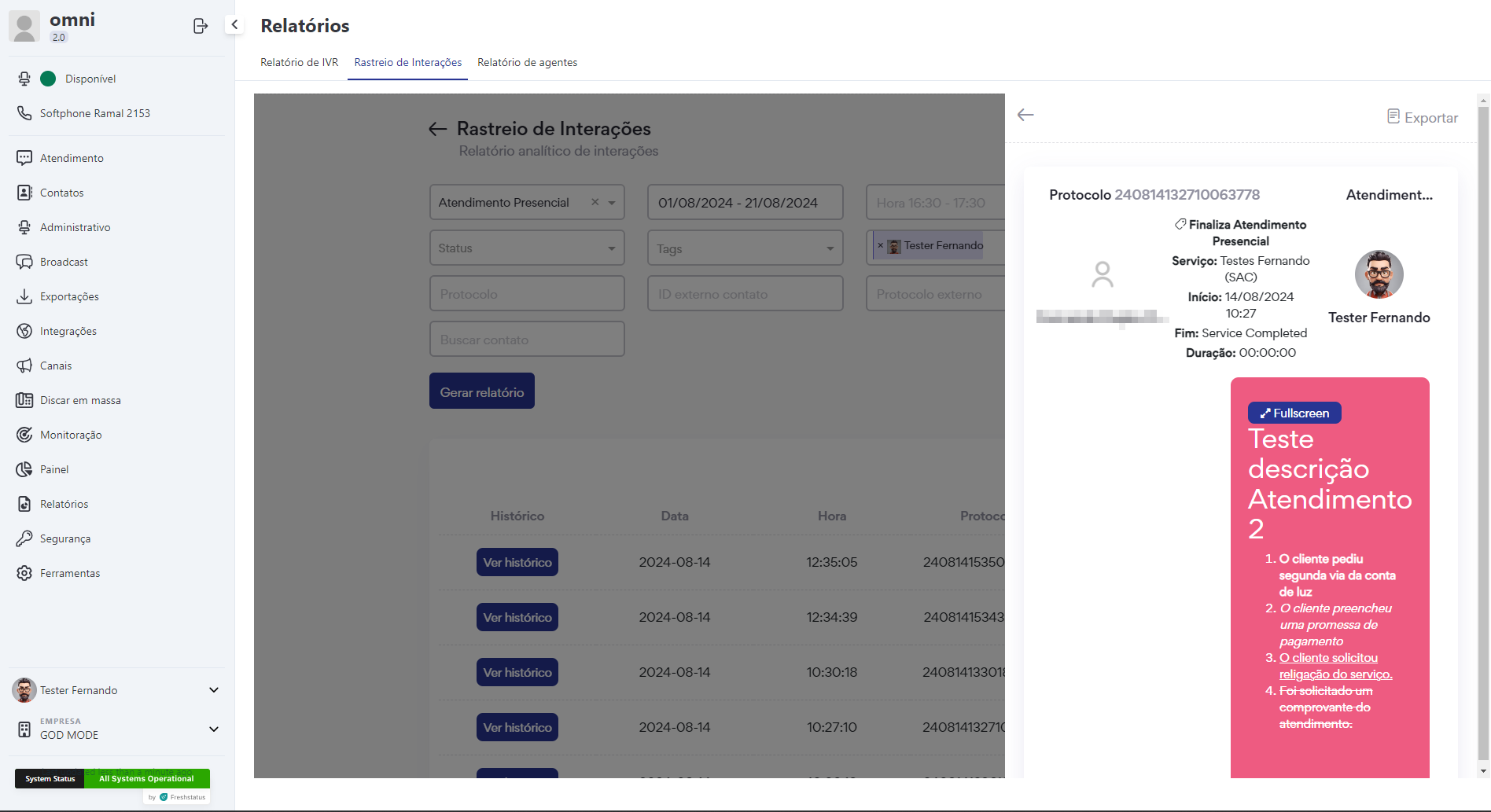 ,
,